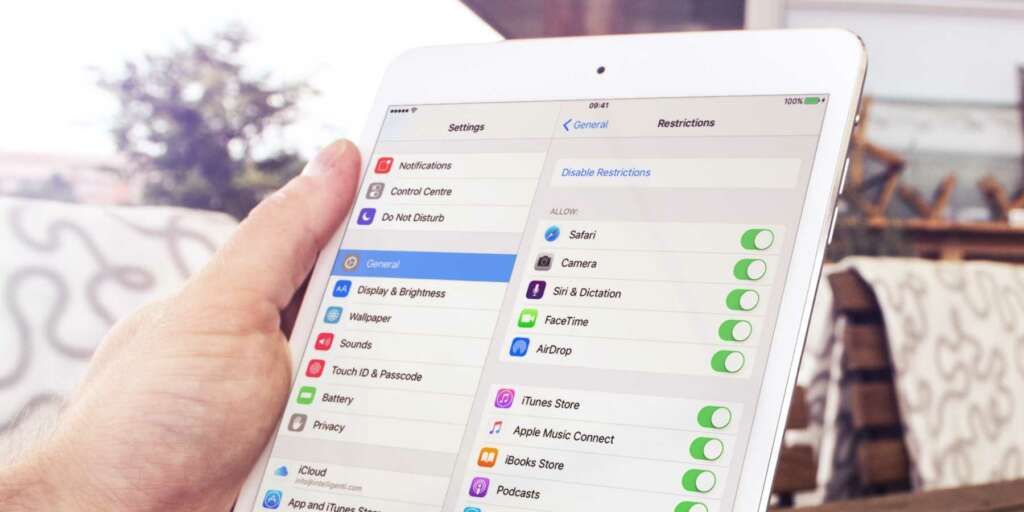
With the growing dependence on smartphones for both entertainment and education, it has become imperative for parents to ensure a safe digital environment for their kids. If you’re a parent grappling with this issue, you’re probably asking, “How to put parental controls on iPhone?” This comprehensive guide will walk you through setting up robust parental controls on your child’s iPhone, and provide additional resources to ensure a secure online experience across various devices.
Table of Contents
How to Put Parental Controls on an iPhone
The iPhone, known for its user-friendly features and robust security, offers a comprehensive suite of parental controls to help parents ensure a safe digital environment for their children. So, if you’re wondering how to put parental controls on an iPhone, follow this detailed step-by-step guide:
- Access Screen Time:
- Start by tapping the ‘Settings’ app on the iPhone.
- Scroll down and select the ‘Screen Time’ option.
- Initiate Screen Time:
- If it’s your first time accessing this feature, you’ll need to tap ‘Turn On Screen Time.’
- A brief overview will appear, explaining the benefits of Screen Time. Tap ‘Continue’ to proceed.
- Choose ‘This is My Child’s iPhone’ when prompted. This ensures you’re setting the controls for a child’s device.
- Set Downtime:
- This feature allows parents to set a specific period during which only calls and allowed apps can be accessed.
- Tap on ‘Downtime’ and set your preferred start and end times. This can be particularly useful during study hours or bedtime.
- Configure App Limits:
- If you’re concerned about excessive usage of certain app categories (like games or social media), ‘App Limits’ is your solution.
- Choose ‘App Limits’ and then ‘Add Limit.’
- Here, you can select entire categories or specific apps and set daily time allowances.
- Content & Privacy Restrictions:
- This is a vital step in determining how to put parental controls on an iPhone effectively.
- Tap ‘Content & Privacy Restrictions’ and enter a four-digit passcode. Remember this passcode as you’ll need it to change settings or turn off restrictions in the future.
- Once inside, you can:
- Restrict iTunes & App Store purchases.
- Prevent explicit content from showing up in content libraries.
- Limit website access to specific whitelisted sites or block adult content.
- Control app permissions, ensuring apps don’t access unnecessary data.
- Always Allowed:
- Despite the restrictions, you may want to ensure certain apps are always accessible, like the Phone app or educational apps.
- Tap on ‘Always Allowed’ and select the apps you want to be available at all times.
- Game Center Restrictions:
- If you want to control multiplayer gaming or adding friends in Apple’s Game Center, this section lets you manage those features.
- Review & Adjust Regularly:
- Children’s needs and habits change as they grow. It’s essential to periodically review and adjust these settings to ensure they’re appropriate for your child’s age and maturity level.
By following these steps, you will have taken a significant step in ensuring your child’s digital safety. Remember, while technology offers an array of controls, regular communication with your child about online safety is paramount.
Best Free Parental Control Software
The digital age brings with it both opportunities and challenges, especially for parents wanting to ensure their children’s online safety. While setting up controls on individual devices like iPhones is essential, sometimes you need a more comprehensive solution. Enter parental control software. These programs can monitor, restrict, and record your child’s online activities across various devices. If you’re on a budget or want to test the waters before investing, you might be interested in the best free parental control software available today. Let’s dive in:
- KidLogger:
- Features: KidLogger offers a broad snapshot of your child’s digital behavior. It logs which apps and programs are used, captures keystrokes, and even takes periodic screenshots.
- Compatibility: Windows, macOS, Android.
- Limitations: The free version keeps data for only 9 days, and its features might be considered too invasive by some parents.
- Qustodio:
- Features: Even its free version is robust. It provides web filtering, sets time limits for internet use, and monitors social media activity. The detailed activity report sent to parents is a bonus.
- Compatibility: Windows, macOS, iOS, Android, Kindle.
- Limitations: Monitoring is limited to one device in the free version.
- OpenDNS FamilyShield:
- Features: Instead of being an app, FamilyShield changes the DNS servers on your network, effectively blocking domains flagged for adult content. It’s an always-on solution that protects every device connected to your home network.
- Compatibility: Any device connected to your home network.
- Limitations: Lacks individual customization or specific time controls.
- Zoodles:
- Features: Designed for younger children, Zoodles offers a kid-safe browser. It also provides games, storybooks, and videos that are educational and age-appropriate.
- Compatibility: Windows, macOS, Android, iOS.
- Limitations: Designed primarily for younger kids, so might not be suitable for older children or teenagers.
- Spyrix Free Keylogger:
- Features: While the name might raise eyebrows, keyloggers can be valuable for parents who want to monitor everything typed on a device. It records keystrokes, captures screenshots, and tracks app activities.
- Compatibility: Windows.
- Limitations: Some might view it as overly invasive, and it’s not suitable for mobile devices.
- K9 Web Protection:
- Features: A reliable tool for web filtering, K9 Web Protection helps block unsafe websites, ensuring a safe browsing experience.
- Compatibility: Windows, macOS, iOS, Android.
- Limitations: It’s mainly a web filtering tool and lacks broader monitoring features.
When considering how to put parental controls on iPhone or any other device, free parental control software can be an excellent tool in your arsenal. However, it’s essential to use them responsibly. Over-monitoring can breach trust with your child. Open communication about online safety and why you’re implementing controls can make the experience more collaborative and less intrusive.
How to Set Up Parental Controls on Your Router
While setting up parental controls on individual devices is crucial, establishing restrictions directly on your router can ensure that every device connected to your home network adheres to the same safety standards. When you know how to set up parental controls on your router, you add an extra layer of protection for your family against unsuitable content. Here’s a comprehensive guide:
- Log in to Your Router’s Settings:
- First, you’ll need to access your router’s web interface. This usually involves entering a specific IP address into your web browser, often something like
192.168.0.1or192.168.1.1. - You will be prompted to enter a username and password. If you haven’t changed these details, they are usually ‘admin’ for both fields, but you should refer to your router’s manual or do a quick online search for the default login for your specific model.
- First, you’ll need to access your router’s web interface. This usually involves entering a specific IP address into your web browser, often something like
- Locate Parental Controls:
- Once logged in, look for a section labeled “Parental Controls”, “Access Restrictions”, “Safety”, or something similar. The exact naming can vary based on the router manufacturer.
- Set Up Access Restrictions:
- Time-based Restrictions: Many routers allow you to restrict internet access during certain hours. This can be useful to ensure kids don’t sneak in some online time when they should be asleep or doing homework.
- Website Filtering: Block specific websites or entire categories of sites. If you know of certain sites that you don’t want your children accessing, you can often input these manually.
- Keyword Filtering: Some routers let you block content based on keywords. For example, entering “gambling” might block access to many gambling-related sites.
- MAC Address Filtering:
- Every device has a unique MAC address. If you want to set restrictions for specific devices (like your child’s tablet or gaming console), you can often do this by entering its MAC address into the router settings. This way, your device might have unrestricted access while your child’s device has specific limitations.
- SafeSearch Mode:
- Some routers come with built-in Google SafeSearch, which filters explicit search results on Google, making it harder to stumble upon inappropriate content.
- Apply and Save Settings:
- Once you’ve configured the parental controls as desired, make sure to save your settings. Most router interfaces will have an “Apply” or “Save” button.
- Regularly Review and Update:
- As with all parental controls, it’s a good idea to periodically review and adjust your router’s settings, especially as children grow and their online needs change.
- Change Router Login Details:
- If you’re still using the default username and password for your router, change it to prevent tech-savvy kids from altering the settings. This ensures that the controls you’ve set remain consistent.
- Consider Using Third-party Firmware:
- If your router’s built-in parental controls are lacking, consider third-party firmware like DD-WRT or Tomato. These can sometimes offer more advanced parental control options, though they may be a bit technical to set up.
Knowing how to set up parental controls on your router is an effective way to keep your entire household safe online. However, while these controls can offer protection, it’s equally essential to have regular conversations with your children about internet safety, ensuring they understand the reasons behind the restrictions.
Can I Limit Who My Child Can Text on iPhone
The iPhone is not just a device for calls or internet browsing; it’s also a powerful communication tool, especially with features like iMessage. As a parent, you might find yourself wondering: “Can I limit who my child can text on iPhone?” The answer is multi-faceted, and while the iPhone offers some restrictions, it might not give the full control some parents desire. Let’s explore the options available:
- DND During Bedtime:
- While this doesn’t limit who your child can text, it does ensure they won’t receive notifications for text messages during specified hours (like bedtime). Navigate to
Settings > Do Not Disturb, and you can schedule a timeframe for Do Not Disturb and enable ‘Bedtime Mode’.
- While this doesn’t limit who your child can text, it does ensure they won’t receive notifications for text messages during specified hours (like bedtime). Navigate to
- Restrictions for Adding Friends in Game Center:
- If your concern revolves around gaming communications, go to
Settings > Screen Time > Content & Privacy Restrictions > Allowed Apps. Here, you can turn off the ability to add friends in Game Center, which may indirectly restrict some communication avenues.
- If your concern revolves around gaming communications, go to
- Disable iMessage Entirely:
- If you decide that your child isn’t ready for texting, you can disable iMessage. Go to
Settings > Messagesand toggle off iMessage. This will restrict them from sending or receiving iMessages, but regular SMS texts would still work if they have a cellular plan.
- If you decide that your child isn’t ready for texting, you can disable iMessage. Go to
- Third-party Parental Control Apps:
- If you’re looking to have more granular control over who your child can text, you might need to explore third-party parental control apps available on the App Store. Many of these apps offer features that allow parents to approve or deny contacts, giving direct control over who your child can communicate with. Examples of such apps include Bark, OurPact, and Net Nanny.
- Regularly Monitor Message App:
- One more direct approach is to regularly check the Messages app on your child’s iPhone. While this doesn’t prevent them from texting someone initially, it does allow you to see who they’re communicating with and discuss any concerns.
- Communication is Key:
- Lastly, it’s worth noting that while technology offers many controls, open communication with your child is paramount. Discuss the reasons behind any restrictions you set, talk about online safety, and ensure they feel comfortable approaching you with any concerns or questions they might have.
In summary, while the direct answer to “Can I limit who my child can text on iPhone?” might not be as straightforward as some parents hope, there are strategies and tools available to ensure your child has a safe texting experience.

