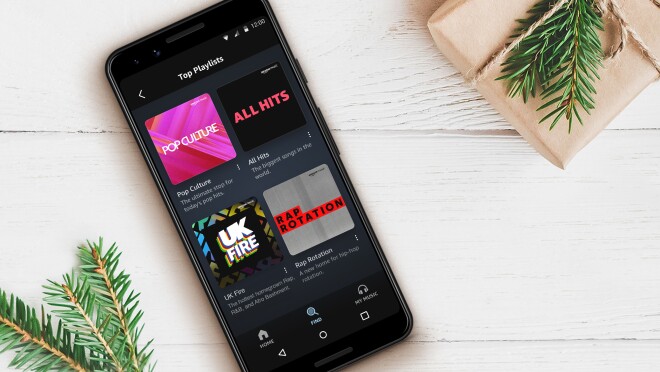
Amazon Music, one of the prominent streaming platforms, offers a vast library of songs, curated playlists, and exclusive content. However, there might come a time when you’d want to explore other platforms or simply cut back on subscriptions. The question then arises: “How do I cancel Amazon Music?” In this comprehensive guide, we’ll navigate the different avenues to do just that, ensuring you can manage your subscriptions with ease.
Table of Contents
How Do I Cancel My Amazon Music on Web?
For many users, the preferred method of managing subscriptions is through the web browser on a desktop or laptop. If you’re wondering, “How do I cancel Amazon Music through a web browser?” follow these steps:
- Log In: Go to the Amazon homepage and log in to your account. Make sure you log in to the account linked to your Amazon Music subscription.
- Hover Over ‘Accounts & Lists’: In the top right corner, hover over ‘Accounts & Lists’ and then click on ‘Your Account.’
- Go to Memberships & Subscriptions: Scroll down to find the ‘Memberships & Subscriptions’ section and click on it.
- Select Amazon Music: You’ll see a list of your subscriptions. Find and click on ‘Amazon Music.’
- Cancel Subscription: Follow the on-screen instructions to cancel your Amazon Music subscription. Once completed, you’ll receive a confirmation email.
How to Cancel Amazon Music on Android
Android users often rely on the Amazon Music app to manage their subscriptions. If you’re pondering, “How do I cancel Amazon Music via the Android app?” Here’s your roadmap:
- Open Amazon Music App: On your Android device, launch the Amazon Music app.
- Go to Settings: Tap on the three horizontal lines (often referred to as the ‘hamburger’ icon) in the top left corner, then tap on ‘Settings.’
- Select ‘Your Amazon Music Settings’: This will lead you to a page showcasing your subscription details.
- Cancel Subscription: Scroll until you see the ‘Subscription Renewal’ or similar option. Tap on it and follow the on-screen instructions to cancel.
How to Cancel Amazon Music on iOS
iOS users aren’t left behind in this endeavor. If you’re on an Apple device and thinking, “How do I cancel Amazon Music on this platform?” Here’s what to do:
- Open Amazon Music App: On your iPhone or iPad, launch the Amazon Music app.
- Access Settings: Tap on ‘More’ located at the bottom right of the screen. From the dropdown, select ‘Settings.’
- Tap on ‘Your Amazon Music Settings’: Here, you’ll see details related to your subscription.
- Cancel Subscription: Like the Android method, look for the ‘Subscription Renewal’ or a similar option, and proceed with the cancellation.
How to Cancel Amazon Music Unlimited on iTunes/Music
For those who subscribed to Amazon Music Unlimited via iTunes or the Apple Music app, the cancellation process is slightly different. If “How do I cancel Amazon Music through iTunes?” is your question, follow these steps:
- Open Settings: On your iOS device, tap on ‘Settings.’
- Go to Your Apple ID: At the top of the screen, tap on your Apple ID (you might need to sign in).
- Subscriptions: Navigate to ‘Subscriptions’ and tap on it.
- Find Amazon Music: From the list, tap on ‘Amazon Music Unlimited.’
- Cancel Subscription: Here, you’ll find the ‘Cancel Subscription’ option. Tap on it and confirm the cancellation.
In Conclusion
Navigating subscriptions can often be a daunting task, with users left to wonder, “How do I cancel Amazon Music effectively?” Whether you’re using a web browser, Android device, iOS, or even iTunes, this guide provides a clear pathway to ensure you’re not left in the lurch. Remember, upon cancellation, you might still have access until the current billing cycle ends. As always, it’s essential to regularly review and manage subscriptions to ensure you’re only paying for services you use and enjoy.

