How many times have you received the message Google play services keeps stopping while using your phone? We are sure quite a few times as this is a widespread occurrence. In fact, when you are in the midway of something important, this message can be distracting.
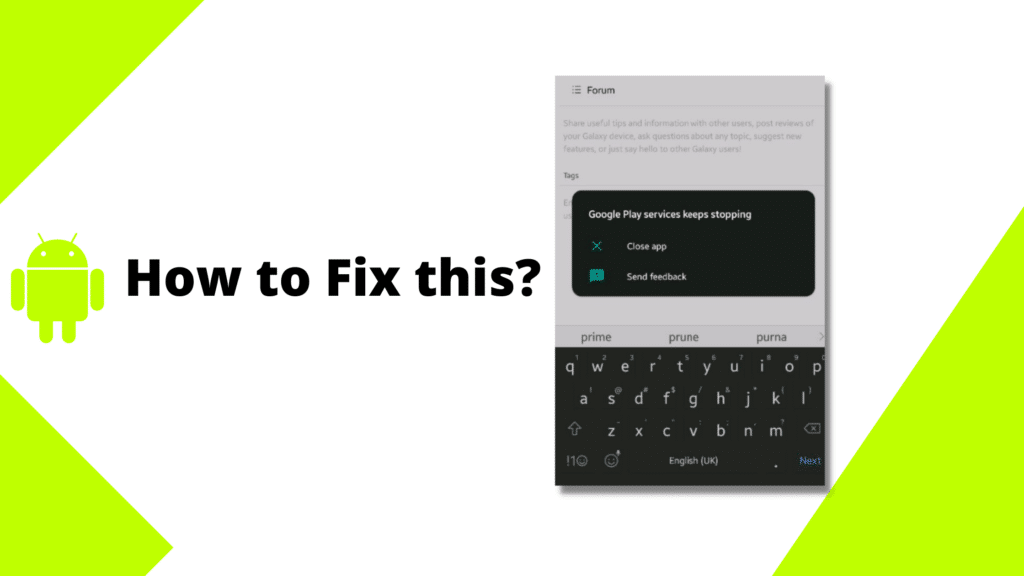
Despite many efforts and opening the play store, the error does not go away. It is not a significant issue, but if you do not know how to fix it, then you can be stuck. Here we are going to tell you how to fix “Google Play services keeps stopping” error using some simple methods.
Table of Contents
How to fix “google play services keeps stopping” error?
Let us start with the first and the easiest fix.
1) Restart the device
The most straightforward tactic to stop your mobile from giving this error is to restart your device. This is simply a method to give your play store a little rest from what it was doing. Yet, Android experts always suggest “Restarting the device” as the first fix to any problem. You can read the steps to do so:
- Press the power button, which is either on the top or side of the button
- You will get the “Restart” or “Power off” button
- Choose any of the two options
- Wait for your device to restart
- If you chose “Power off,” you will have to start the device yourself
2) Check the internet connection
Your Google Play services need the internet to work without an error. It is possible that there is an issue with the internet connection. See if the internet connection you are using is strong enough. If you notice any error such as wifi connected but no internet, you might have to fix that up first.
If the internet reception is not strong, move to another place. Sometimes the signal is strong, but you do not have enough data available. Check if that is the matter. Recharge your device with a higher data package and then check once again. Hopefully, the error should be gone by now.
3) Fix the device’s date and time
Another possible reason why the device is showing the “Google Play services keeps stopping errors” is because it is not syncing with the date and time settings. Usually, this problem arises if you have a habit of setting times and dates manually. Use the below-mentioned tips to fix the date and time settings:
- Go to the settings on your Smartphone or Tablet
- Click on General or General Management
- Choose the date and time
- Click Set automatically or tap on “Automatic date and time.”
- In case the 24- hour format is on; you must switch it off
- Check if the error is gone
4) Clear Cache on the Google play services
Sometimes Google Play is unable to work because the data is corrupted. This leads to “google services keeps stopping” errors from coming again and again. You can clear the cache and try and solve this issue. The cache is a location where the API package will store the data for some time. When you clear, it frees up android space and removes any issues in Google Play operations.
- On the home screen, you will find the setting button. Click on it
- Tap on Apps so that the gadget can display the list of apps installed
- Go down until you can find the Google Play services app
- Tap on it
- Now choose storage on its App info page
- There will be a clear cache button. Click on it
5) Reset Google Play services preferences
By resetting your configurations, you can fix the Google Play services error. You can do a clean reset which will delete all the existing app preferences. This means even those app preferences will be gone that are causing a problem. But remember, this will affect app permissions for all the apps. Try this tactic only if you are really desperate to fix the problem.
Here is how you can reset the app preferences
- Launch the Settings menu in the mobile
- Tap on the apps to see the installed app list
- In the top right corner, you will see a three-dot icon
- From the drop-down options, choose the option “Reset App Preferences.”
- You will get a Pop-up prompt to confirm. Click on it and start the process
6) Installing a third-party copy of the Play store
It is possible to install a third-party copy of the Play store. First, install a File Manager in order to browse the downloaded APK and install it. Next, enable the sideloading of apps on your device. Then download the APK’s and install them on the device.
Now open the downloads, and your Play store should function as expected. Android will even update it as and when necessary.
7) Update Google Play services and apps
As time passes, Google Play services and apps become obsolete. So if you are thinking about why Google Play services keep stopping, what do I do then this could be the reason behind it. If you keep all your apps updated, this issue may not arise at all.
Get the latest version of the apps and API package by following the steps mentioned:
- Go to the settings tab on your phone
- Now select “See all apps.”
- Pick Google Play services from the list of apps
- Click on App details
- Click on Update or if this leads to the Google Play store, then click on that
- Wait for the update process to get over and check the device again
You can also update the Google Play store through the play store app page
- Open the Google Play store app
- Search for the app
- Look for the app in the results list
- Once you reach the app page, click on the update button
- Wait while the new version is updated on your smartphone and check if the “Google Play services keep stopping ” error is there or not.
Updating the app using Google Play store’s updates list
- Tap on the Google Play store icon and launch it
- Now tap the menu icon or the profile icon
- Choose my apps and games. You can find this in the drop-down menu or sidebar
- Pick the app you want from the updates app section
- Tap on the Updates button next to the app you wish to update
- Wait while your smartphone completes the update
8) Remove the Google account
It is possible that your Android device did not add the Google account correctly. This is the cause of the error arising in the first place. Remove and re-add the Google account and see if that helps you in any way.
- First, go to Settings
- Choose the accounts
- Select the specific account you wish to remove and choose “Remove account.” Ensure that you have backed up all your data before starting this process.
- Re-add your Google account. Check if the Play store is operating fine now.
9) Using another Google account
If the Google Play service is causing trouble, you could change your Google account. This method will work correctly only if you have an alternative Google account that you do not mind using. But before moving ahead, back up the original Google account, so you do not miss out on anything. Here is how you can back up the data:
- Go to the settings tab on your device
- Click on Google
- When you see the account page choose “Back-up.”
- You might have to move the slider to “Back up to Google Drive” if the same is not done
- Now click on Back up
You may swap your account using the below-mentioned tricks
- Open the settings menu on the device
- Select Accounts and Backup
- Now select Accounts mentioned on the menu
- Choose the account associated with Google
- Click on Remove account
- Start the Google Play store to go to Google Play services
- Go to the account list and choose the new account
- Later you can re-sync the original account if the error goes away
10) Uninstall the Google Play service updates
Sometimes Google Play updates on its own, and you have no idea of the same. This mostly happens when you set your system to automatic updates in Wi-Fi. So if you are wondering why “Google Play services keeps stopping” on my android phone, this could be the cause.
Uninstall the latest updates using the following steps:
- Go to the device’s settings menu
- Come down and click on Apps
- Now, look for Google Play services from this list
- At the top right corner, you will see a three-dot icon
- Tap on the dots and then on uninstall updates
11) Update the Android version
If you have tried almost all the above methods and nothing works, then you can try by updating the Android version. You can now try updating your Android software, as that may help solve the error.
- Go to the Settings
- When you scroll down, you will find a Software update
- Select the option “Download and Install” from the ones given
- If the device is showing that there is a new OS, you should click on Install now.
- Now, wait for the device to reboot
- The update is over
12) Clear the cache from the download manager
Clearing the cache from the download manager is another way to resolve any problems. This method works mainly if the device is facing space issues. By clearing the cache, you will free up a lot of space on your device. The low storage space also causes many apps to malfunction.
- Go to the settings
- Now go to storage and then click on apps
- The phone will now show you all the apps present on your mobile
- Select the apps you want to keep and then click on clear on cache
- This will free up the space and also remove any errors of “Google Play service keeps stopping”
13) Change from Cell data to Wi-Fi
You could also try and shift from the Cell data to a Wi-Fi connection. The Cell data may be weak, thus leading to you receiving the error. Typically the Wi-Fi connections are secure and stronger. In such cases, you might not even receive an error message. Or maybe the play store will stop your download in the middle. Just switch to your Wi-Fi network, and perhaps that will resolve your problem.
14) Go back to an older version of the Play store
Sometimes the version of the Play store you are using is the culprit. In that situation, you can always go back to the previous version and see if the error persists. Doing that is not much of a problem. Just follow the below-mentioned steps.
- Open Settings and select “Apps and Notifications.”
- Tap on “ See All apps” and then select Google Play store
- Now choose Disable from the menu given
- When you disable apps, they do not get installed. They will only revert back to the previous version
- You can now enable the app once again
- Restart your smartphone
After completing these steps, you must check if the “Google Play services keeps stopping” error comes again.
15) Factory reset the device
A factory reset usually always solves the issue of “Google Play services keeps stopping” on my Android phone”. But there are a lot of risks involved in doing so. Doing a factory reset erases the data, passwords, settings, etc., available on the Android device. You will have to back up all the data on the cloud if you want to proceed with this.
- Go to the settings menu on your mobile
- Choose General Management
- Here you will see the option of Factory Reset; click on the same
- Check the list of accounts and apps that the device will delete
- If you feel everything is fine, go ahead with the same
- Now wait as the android device restarts
Conclusion
The “Google Play services keeps stopping” error is not difficult to remove. Any of the above tactics should help you in getting rid of the same. However, if nothing works, the error could be because of some deeper issue. It is better to consult a professional help and find out what is causing you the problem.

