something new, without wasting the older contacts is a smarter idea. Learn how to import your contacts form Google Gmail to outlook 2010.
Are you looking for help with merging Gmail and Outlook contacts? Here, you would find some useful tips to do this. Microsoft Outlook 2010 is widely used as a personal organizer which mainly focuses to work as an email manager. But there is a wide array of options like calendar, content manager and task manager available. Whereas Gmail has been Google’s product focusing just on emailing. If you desire to combine the contacts in these apps, it is not troublesome with the right guide.
Starting With the Import
This could be done easily by exporting contacts from Gmail through changing settings and then importing them in Microsoft Outlook 2010. We are providing you with simple steps to perform for the import of contacts easily.
Guiding You in Importing Contacts 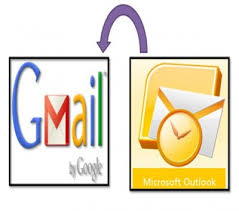
- Firstly, you need to log in to your Gmail account and go to Settings options. This option is available at the top right hand side of the window. From this you have to choose Forwarding and POP/IMAP tab which is available in the left side column.
- Don’t you know POP stands for Post Office Protocol? This feature allows you to desirably download email from Google account to your Microsoft Office; this option is available for other software as well. Now, you have a choice of either the option saying Enable POP for all mail or Enable POP for mail that arrives from now on.
Once you are done with the above steps, hit Save changes button to affect the changes. This would be there at the bottom part of the screen.
Proceeding With the Import
You need to open Microsoft Outlook 2010 menu now; go to File option here .Here, scroll down to option reading out Account Information and further forward in this tab hit the option Info. Now, you might click Add account option to continue with the import. Let’s look into the next steps to take.
Further Instructions to Follow
You need to enter your user information for your specified Email Account, starting with the full name field. This would appear as given now in the receiver’s end. To use your Gmail account, you may enter the Gmail address and password for getting access. Hit Next option and Outlook 2010 would search and list out your account. This step might take a few minutes to process. Upon finishing this task; a notification message would appear to you.
Carrying on With Export
In Gmail screen here, select Contacts displayed on the left side to export all your contacts as desired. You may click on Export button available in the top right hand side corner of the screen popped up. Now, please mark the desirable group of Gmail contacts or specify it as all the contacts. You need to make the choice Outlook CSV button by checking the circle provided right next to it. Save this file to your computer desktop by clicking on an Export option now. Let’s proceed with the following steps.
- Click on File -> Open -> Import to open up a new wizard for importing your contacts. When this window pop up, select the option Import from another program or file and click Next option to continue.
- Next screen comes up, from which select Comma Separated Values (DOS) available from the list of options given. Now, hit Next option again to continue with the process.
Finishing Off With the Import
You may find the Saved contacts file by browsing, making use of the Browse button. By default, this option would be available on your desktop, if you haven’t made any changes. In order to move to the next screen, press Next again. Finally, you might have to choose the destination for the files as Contacts. Click Finish to makes changes and finish the setup.

