This article will guide you step-by-step on how to import Delicious Bookmarks to Firefox. Find the complete details below.
Since the Yahoo had already announced that they are very soon going to shut down their social bookmarking service ‘Delicious’, so for many of its avid users, importing Delicious bookmarks to their Firefox Web Browser is a matter of prime concern. Delicious, earlier known as del.icio.us, is a Social Bookmarking Online Service which performs the function for sharing, storing, and finding web bookmarks.
Gratefully, Delicious offers a very easy and simple export method for converting your favorite bookmarks into the browser-amiable HTML file. Just by clicking two to three icons, one can very easily export any of his desired bookmarks.
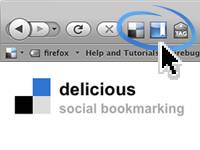
To assist your transition, we are here going to show you how to first download and make a back up of all your bookmarks, and then easily import them into your Firefox Web Browser. Just follow the simple steps given below:
Export and Backup your Delicious Bookmarks
Whether Yahoo will shut down Delicious bookmarking service or not, we don’t know, but you must know how to export and backup your desired delicious bookmarks. It is always good to have the copies with yourself.
Numerous solutions are available online, but nothing can defeat the solution offered by Delicious itself. In order to backup and export your Delicious bookmarks go to the Delicious’s Website.
Step 1
Log in to your Delicious account by giving out your username and password at appropriate places.
Step 2
Now go the Settings tab and click it.
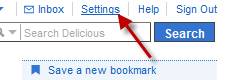
Step 3
In the Settings and under the Bookmarks portion, you will view the Export/Backup Bookmarks option. Click on that option.
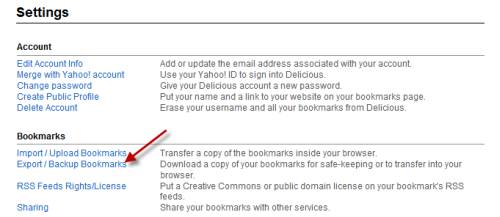
Step 4
In the newly opened webpage, must make sure that you have selected the ‘Include my tags’ checkbox. Only after that, click on the ‘Export’ icon.
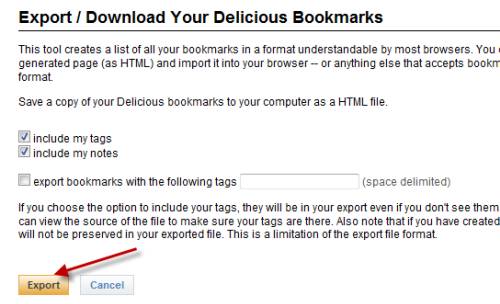
Step 5
Now save the file in .html format at a suitable location.
NOTE: If not prompted for saving the file, then it will be into your Downloads folder.
The backing up of all your Delicious bookmarks is done. Now import them into your Firefox browser.
Import Bookmarks into Firefox
Step 1
Open the Firefox web browser and click on the orange colored Firefox tab in the top of left corner of your window. Now navigate the cursor up to the Bookmarks icon, and then click on the Show All Bookmarks option. Alternatively you can directly open it by just pressing Ctrl + Shift + B keys on the keyboard.
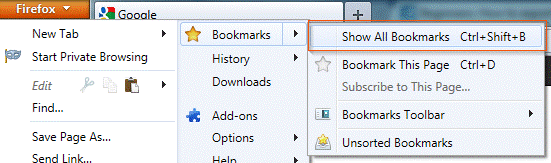
Step 2
In the newly opened ‘Library’ window, click on Import and Backup tab. Here you will see four options. Out of those four options you have to select Import Bookmarks from HTML option.
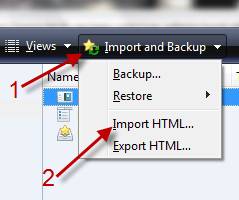
Step 3
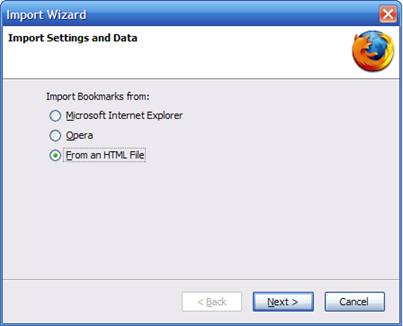
In the newly opened ‘Import Wizard’ window, select and click on the From an HTML File and after that, click on Next option. However, by default you may also be asked to directly browse the HTML file from your backup.
Step 4
Now select your desired Delicious bookmark HTML file, and click on it. Now finally click on Open option.
Step 5
After repeating this for each and every Delicious bookmark HTML file, all of your Delicious bookmarks will get imported on your Firefox Web Browser.

