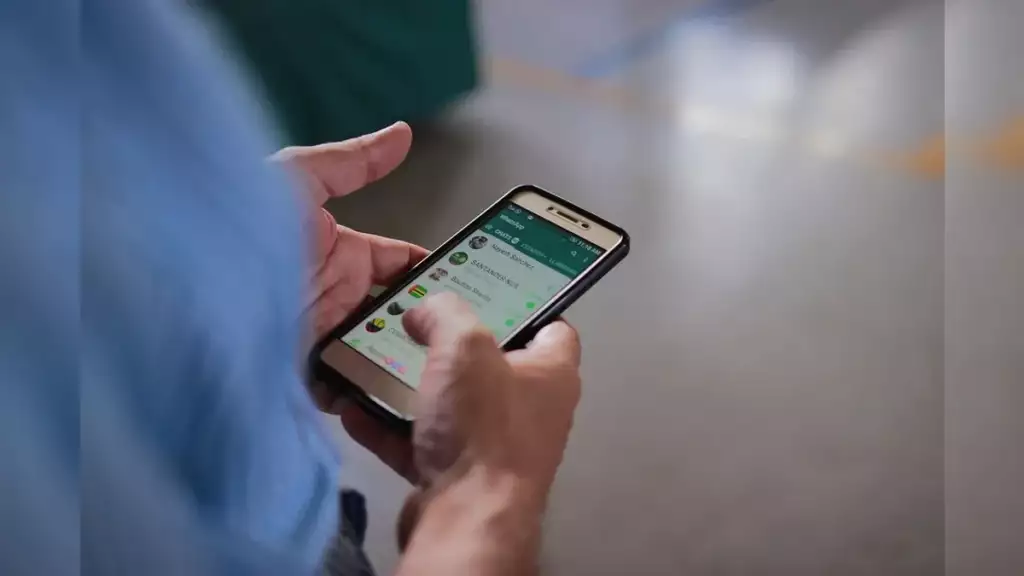
We’ve all been there—accidentally deleting a cherished photo and instantly regretting it. If you’ve found yourself in this predicament and are searching for a way on “how to recover permanently deleted photos from gallery without backup,” you’ve come to the right place. This comprehensive guide will walk you through various methods that might help you retrieve those lost memories.
Table of Contents
How to Recover Permanently Deleted Photos from Gallery Without Backup
It’s a gut-wrenching feeling when you accidentally delete a precious memory and can’t seem to find any backup. However, even if you’re in this tough spot, several methods might help you retrieve what’s lost. Let’s explore some effective techniques:
- Check the ‘Recently Deleted’ or ‘Trash’ Folder:
- Most smartphones, including Android and iPhone, have built-in safety features. When you delete a photo, it often goes into a ‘Recently Deleted’ or ‘Trash’ folder before being permanently erased after a set duration (usually 30 days). Always check here first.
- Use a Dedicated Recovery Tool:
- Several software tools can scan your device’s internal storage for traces of deleted files. Examples include Dr.Fone, EaseUS MobiSaver, and DiskDigger. These tools can be particularly effective if you act soon after deletion, as the data may still be present until it’s overwritten by new files.
- How to use:
- Download and install the chosen software on your computer.
- Connect your smartphone to the computer.
- Follow the software’s prompts to scan and recover photos.
- Avoid Overwriting Data:
- After deleting photos, refrain from taking new ones or downloading files. This reduces the risk of overwriting the deleted data on your device.
- Check Cloud Synced Folders:
- Sometimes, even if you don’t remember creating a backup, your photos might have been automatically uploaded to cloud services like Google Photos, Dropbox, or Samsung Cloud. It’s worth checking these services just in case.
- Try an Android Data Recovery App:
- If you’re using an Android device, there are apps available on the Google Play Store that can help recover deleted files directly on your phone. Examples include “Photo Recovery” and “Restore Image.”
- How to use:
- Install the app from the Play Store.
- Launch the app and follow the instructions to scan and recover photos.
- Seek Professional Help:
- If the photos are incredibly important and none of the above methods work, consider seeking assistance from professional data recovery services. They might have more advanced tools and techniques to retrieve lost data.
In exploring “how to recover permanently deleted photos from gallery without backup,” it’s crucial to remember that success isn’t guaranteed. However, with prompt action and the right tools, there’s a good chance to get those memories back. In the future, it’s wise to consider setting up automatic backups to prevent heartbreak from accidental deletions.
How to Recover Deleted Photos from Gallery with Google Photos
If you’ve ever been struck with the anxiety of deleted photos, there’s some good news: Google Photos might be your unexpected savior. This popular photo storage service provides a straightforward method to retrieve lost images, even if they have been removed from your device’s gallery. So, let’s dive into the steps on “how to recover permanently deleted photos from gallery with Google Photos”:
- Visit the Google Photos App or Website:
- Start by launching the Google Photos app on your device or accessing it via a web browser at photos.google.com.
- Navigate to the ‘Trash’ or ‘Bin’:
- In the Google Photos interface, tap on the ‘Library’ option located at the bottom-right of the screen (on the app).
- Here, you’ll find a ‘Trash’ or ‘Bin’ folder. This is essentially Google Photos’ version of the “Recently Deleted” album, where deleted photos are stored temporarily for 60 days before being erased.
- Browse and Select Your Photos:
- Scroll through the contents of the ‘Trash’ or ‘Bin’. If you find the photos you’ve mistakenly deleted, tap and hold on one of the photos to start the selection process. Then, select any additional photos you wish to recover.
- Restore the Photos:
- After selecting the necessary photos, tap on the ‘Restore’ icon (often depicted as a circular arrow). This action will move your photos from the Trash back to the main photo library in Google Photos and, if synchronized, back to your device’s gallery.
- Check for Synchronization:
- If you’re using the Google Photos app on your device, ensure that ‘Back up & sync’ is enabled. This ensures that any photo you take gets automatically backed up to Google Photos, providing an extra layer of safety against accidental deletions. To verify, go to the Google Photos app, tap on your profile icon or account name, then ‘Photos settings’ > ‘Back up & sync’ and check its status.
- Regularly Review Backup Settings:
- It’s a good habit to periodically check Google Photos settings and ensure that all folders containing valuable photos (e.g., screenshots, WhatsApp images) are set to back up.
If you’re regularly thinking about “how to recover permanently deleted photos from gallery with Google Photos,” it’s a testament to the importance of setting up and understanding automatic cloud backups. Google Photos is an excellent tool not just for storage but for peace of mind, ensuring that even if photos vanish from your gallery, they’re often just a few clicks away from recovery.
How to Recover Deleted Photos from Gallery from Google Drive
Google Drive, being a versatile cloud storage solution, is often used to back up photos alongside its sibling service, Google Photos. Many users save their pictures directly to Google Drive, either for additional storage or sharing purposes. If you’re here to understand “how to recover permanently deleted photos from gallery from Google Drive”, here’s a step-by-step guide to help you through the process:
- Access Google Drive:
- Start by launching the Google Drive app on your smartphone or tablet. Alternatively, you can access Google Drive via a web browser at drive.google.com.
- Locate the ‘Trash’ or ‘Bin’ Folder:
- On the left side panel of Google Drive’s interface, you’ll see the ‘Trash’ or ‘Bin’ option (the naming may vary based on your region). Much like Google Photos, when you delete a file or photo from Drive, it’s moved to this folder and stays there for 30 days before permanent deletion.
- Search for Your Deleted Photos:
- Inside the ‘Trash’ or ‘Bin’, you can navigate through the deleted files. Locate the photos or folders containing the pictures you wish to recover.
- Restore the Desired Files:
- Once you’ve found the photos, right-click on the file or tap the three vertical dots (on mobile) to see the available options.
- Select ‘Restore’ from the dropdown menu. This action will move the photos or folders back to the main area of your Google Drive, effectively undeleting them.
- Download or Resynchronize:
- After restoring, you can download the photos to your device or, if you have synchronization set up between Google Drive and your device, the photos might automatically appear back in your gallery.
- Check Shared Folders:
- If you’ve shared folders with others or have folders shared with you, it’s possible that the deleted photos could be in one of these shared spaces. Sometimes, photos might get moved rather than deleted.
- Regular Backups:
- To safeguard against future accidents, it’s beneficial to set up regular backups of your photos to Google Drive. There are several third-party apps that can automate this process, ensuring your memories are always protected.
- Seek Version History (For Edited Photos):
- If you’ve accidentally overwritten or edited a photo, Google Drive has a ‘Version history’ feature. By right-clicking on the file and selecting ‘Version history’, you can see previous versions of the file and restore them if necessary.
Concluding, while the concern of “how to recover permanently deleted photos from gallery from Google Drive” is legitimate, Google Drive provides a fairly straightforward recovery process. Nevertheless, being proactive with regular backups and understanding the functionality of cloud services can make the journey of photo management smoother and more resilient against inadvertent losses.
How to Recover Deleted Photos on Android with OneDrive
Microsoft’s OneDrive is a robust cloud storage solution that seamlessly integrates with various platforms, including Android. If you’ve been using OneDrive to back up your Android photos and are currently fretting over some accidental deletions, this section will guide you on “how to recover deleted photos on Android with OneDrive”.
- Launch OneDrive on Your Android Device:
- Open the OneDrive app. If you haven’t already done so, sign in with the Microsoft account that you use to back up your photos.
- Head to the ‘Recycle Bin’:
- On the main interface of the OneDrive app, tap on the ‘Me’ icon or profile picture, usually located at the bottom-right corner. From the menu options, select ‘Recycle Bin’. This is similar to the ‘Trash’ or ‘Bin’ in other cloud services where deleted files are temporarily stored.
- Search for the Deleted Photos:
- Scroll through the ‘Recycle Bin’ to locate the photos you’ve accidentally deleted.
- Restore the Photos:
- Tap on the photos you wish to restore to select them. Once selected, tap on the ‘Restore’ option, usually represented with a ‘Restore’ label or an icon resembling a circular arrow. This action will retrieve the photos and place them back in their original folders within OneDrive.
- Check for Automatic Camera Upload:
- One of OneDrive’s standout features is its Camera Upload function. If activated, photos taken with your Android device will be automatically uploaded to OneDrive. To ensure it’s enabled, go to the app’s settings, look for ‘Camera upload’, and confirm it’s turned on.
- Consider Setting up OneDrive on a Computer:
- Having OneDrive installed on a PC or Mac can be beneficial. The desktop version provides an additional interface to manage, download, and recover your photos. Sometimes, it’s easier to navigate and perform recovery tasks on a larger screen.
- Frequent Backups and Checks:
- Periodically review your OneDrive backup settings. Ensure that all crucial folders, especially those containing photos, are selected for backup. The more often your device syncs with OneDrive, the lesser the chance of permanent data loss.
- Keep Track of Storage Limits:
- OneDrive offers limited free storage, with additional storage available for a fee. Ensure you don’t hit your storage cap, as this might interrupt your regular backups. If you’re close to the limit, consider cleaning up old files or upgrading your storage plan.
By understanding “how to recover deleted photos on Android with OneDrive,” you equip yourself with the know-how to navigate unfortunate situations of data loss. While accidents are bound to happen, services like OneDrive act as safety nets, ensuring our cherished memories are just a tap away from recovery. In the world of digital data, the old adage still rings true: it’s better to be safe than sorry. Always ensure your photos are safely backed up, and familiarize yourself with recovery methods for peace of mind.
Conclusion: How to Recover Permanently Deleted Photos from Gallery Without Backup
The panic and heartbreak that come with the realization that cherished photos have been accidentally deleted are feelings no one wants to experience. However, as we’ve explored in this article, all hope is not lost even if you haven’t made a backup. From utilizing built-in ‘Trash’ or ‘Recently Deleted’ folders to employing specialized recovery tools and leveraging cloud storage services like Google Photos, Google Drive, and OneDrive, there are multiple avenues to explore when seeking to recover those lost memories.
The journey of understanding “how to recover permanently deleted photos from gallery without backup” is not just about the recovery process itself but also an important lesson in digital hygiene. It underscores the significance of adopting regular backup habits, being aware of cloud storage settings, and practicing caution when managing digital content.
In today’s digital age, our memories are as valuable as the devices we store them on. While the methods highlighted offer solutions for recovery, the best approach remains prevention. Establishing automatic backups, frequently checking storage settings, and being mindful when deleting can safeguard against future mishaps. After all, in the realm of precious memories, it’s always better to be proactive than reactive.

