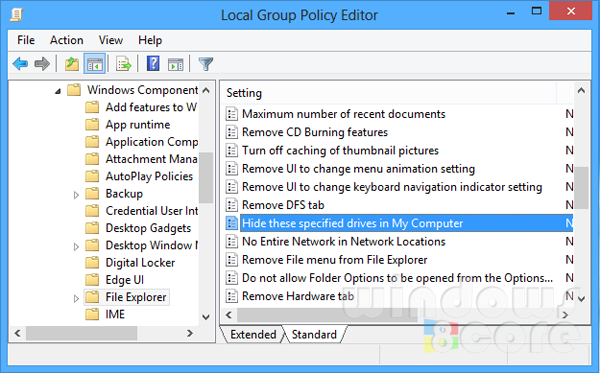If you have a partition in your window with something private and hence you want to hide it , learn here how to hide a partition in Windows 8.
Your personal drives do not stay so personal when not only you but your friends, family members and many other people are using your laptop. Often it becomes very annoying seeing other people watching your personal stuff without your permission. Your partitions store all kind of data in them including your personal stuff as well. And not everyone likes to share their personal stuff with others mostly your personal photos that you take with your friends and want to hide them from your family members.

But this problem can be solved in Windows 8 that too very easily and without the need of any third-party software. Though many third-party softwares are available for the windows that hide the specific folders on the hard disk which may contain your personal stuff but hiding the folders separately and one by one can be a more hectic task than hiding a complete partition on your computer that have all your personal data stored at one place. Moreover using these third-party softwares sometimes even crashes your folder contents that you may never recover later. So to avoid having this problem in this guide steps are discussed to hide any specific partition or multiple partitions from the Explorer or Computer window in windows 8.
Follow the steps given below to hide a partition from the Explorer in Windows 8:
Step 1 .a Open the Search Tab by swiping the screen to the right in the Metro UI mode of windows 8 and selecting search option. You can also press “Windows Key + F” to open Search tab.
Step 2 .a Type “gpedit.msc” in the search bar and press enter.
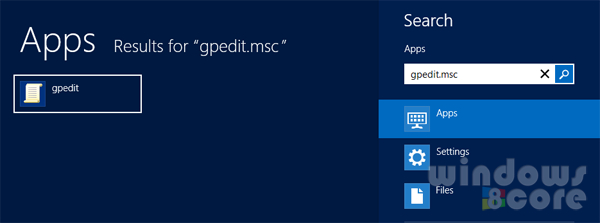
Step 3 .a On the left side of screen the Apps results for “gpedit.msc” will be displayed. Press the icon.
Step 4 .a A window “Local group policy Editor” will open. Navigate the given path in this window.
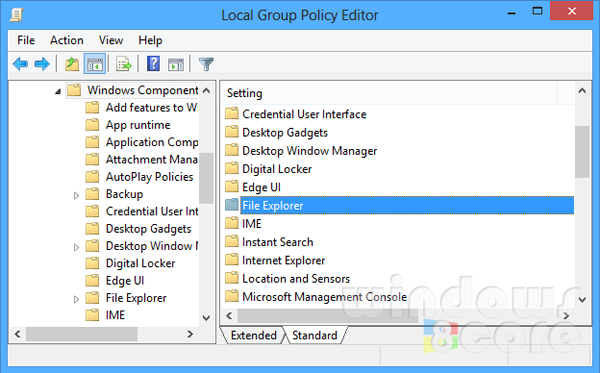
Path: User configurationà Administrative templatesà Windows componentsà File explorer
Step 5 .a When you click on the file explorer option lot of settings will be displayed. Search for the “Hide these specific drives in My Computer” in that list. Click to open it.
Step 6 .a A new pop-up window will be opened. On the left hand side of the window an option “Hide these specified drives in My Computer” will be there. Check the “Enabled” button to use this feature.
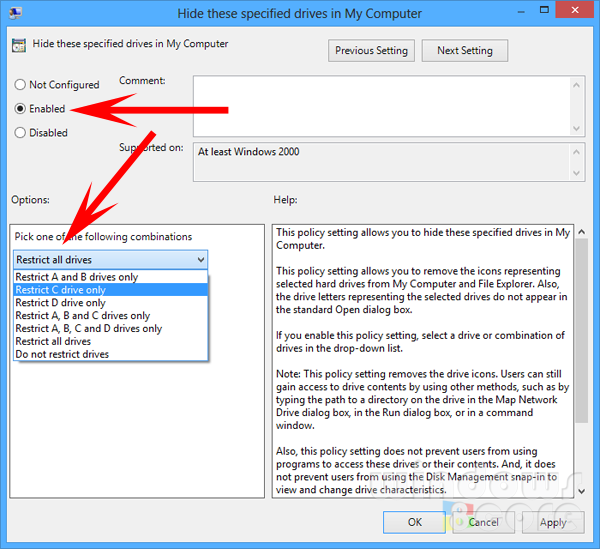
Step 7 .a Below this option another option “Pick one of the following combinations” will be there. Select the drives option as per your need. You can select a single drive to hide a single partition as well as combination of drives to hide multiple partitions.
Step 8 .a After making the selection, press “Apply” and “OK”,
The selected partition will be hidden from the Explorer and My Computer now.
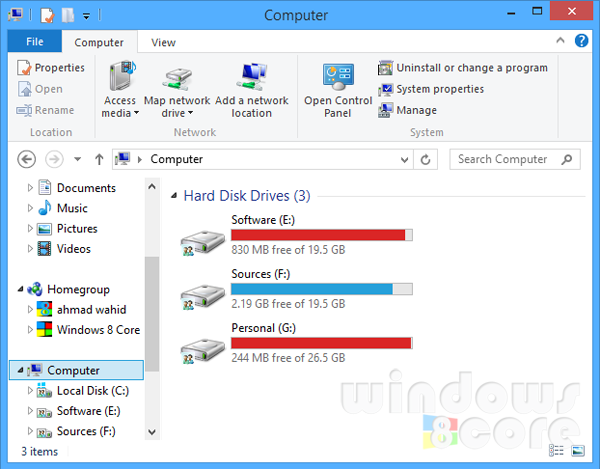
Note: This method only hides the partition from Explorer and My Computer window but it still can be accessed from different ways like command prompt, side panels and other ways. This guide is just to hide the partition not to restrict the access to the partition.
Related Articles :