partition c drive in Windows 8 without formatting is not an easy task. Learn how to do it easily.
The easiest option would be of course to format the hard disk and partition it again. But, that easy option would also involve losing everything that is stored on the disk. So, obviously that is not the best option. Not to worry. There are plenty of other options to resize c drive in windows 8.
Windows 8 provides a built in support service called disk management. To get to disk management, right click My Computer. From the available options select Manage. Again from Manage select Storage and in Storage click on Disk Management. You can also open through the command prompt. Click on the windows logo to start the Run option. Then type in diskmgmt.msc and click Ok. It will start right away.
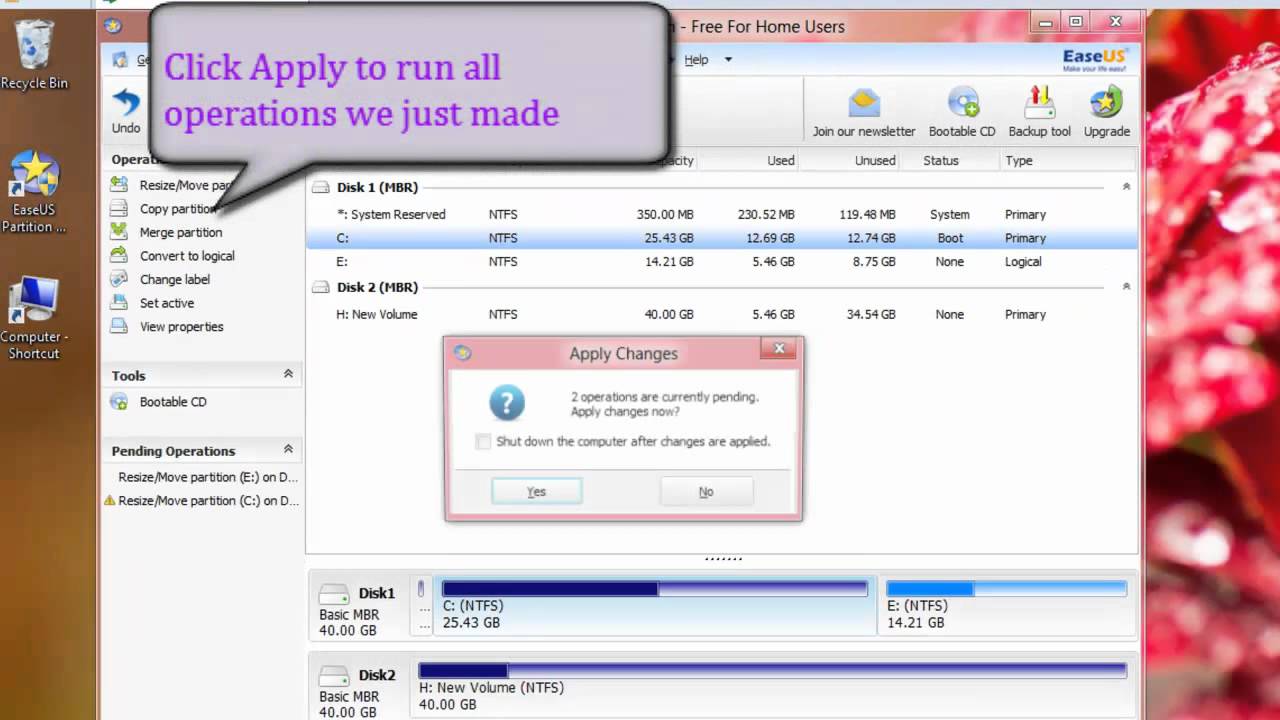
Disk Management provides you with lot of choices like : –
- Creating, deleting or formatting a particular volume
- Modifying a drive letter
- Extending or shrinking the volumes
- Conversion of basic to dynamic disk
- Conversion of dynamic disk to basic is also possible but you will have to delete all the dynamic volumes before conversion can take place.
- Opening and exploring a particular volume
- Conversion of GPT disk to MBR disk or vice versa
- Marking of partition as active
Now, if you want to shrink a particular volume here is how you can go about it. Select the disk or volume that you want to change then right click on it. Click on ‘Shrink Volume’ from the available options. As you know 1024 MB=1GB and as the size is shown in MB decide on how much space you need and choose the size accordingly. Now, suppose your total size before shrinking is 171702MB and the size that you want it to be after shrinking is 40960MB then 171702-40960=130742MB is the value that you have to key in the space that says’ Enter the amount of space to shrink in MB’ . Click on the Shrink button. Similarly you can extend volume.
Sometimes people feel that having one volume is easier only to discover later that partitioning would have been better. For such people disk management has the option of adding a new partition. Once you are in disk management you can see the quantity of empty space available in the disk. This marked in black. Right click on it and then select ‘New Simple Volume’. The new simple wizard will appear and all you have to do is follow its instruction. You need not utilize all the available empty space for the new volume. That is up to you. The wizard allows you to define the size of the volume, the only criterion being that it should be a minimum of 8 GB.
Disk Management allows you to do a lot of things but it does have limitations. For instance it is not possible to merge partitions. It will also not allow you to move partitions. Converting a partition from primary to logical or logical to primary is also not possible using disk management. If you want to copy a dynamic volume or disk or partition, it will not allow you to do so.
So, if you need more options to know how to resize C drive in windows 8 then you need to look for outside sources. Fortunately, there are many tools that allow you to do just that. All of them usually have a basic version which is free and a professional version for which you have to pay. Needless to say the professional versions provide more options than the basic versions but for beginners basic versions will do just fine. Some of the popular tools are AOMEI partition assistant, EaseUs Partition Master and Mini Tool Partition wizard.
Related Articles :
- Best exchange client for Android phones
- Best torrent downloader for android phones
- How to Uninstall XKIT on Mac

