In this article we will tell you about windows 8 shutdown shortcut key. Here’s the complete detail.
While in Windows 7, the power button is displayed in a noticeable place on the Start Menu, four actions are to be performed in Windows 8 in order to just turn off the computer. In order to gain access to the power button in the new Windows 8 operating system, users are required to first go to the Charms menu, then click the Settings charm, and then click the Power button before finally choosing to either Shutdown the computer or to Restart the system. This elaborate method is being felt by many users to be a real problem. Yet, there is an easy way to avoid the 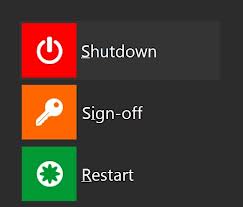 above mentioned elaborate process and either shutdown or restart the computers in just one single click.
above mentioned elaborate process and either shutdown or restart the computers in just one single click.
Creating desktop shortcuts in Windows 8
Explained below is the process of creating shortcuts on the desktop for both shutdown as well as restarting the system:
- The first step in creating a shortcut for both the shutdown and restart functions would be to navigate to the desktop.
- After navigating to the desktop, right click on the desktop and then choose New -> Shortcut.
- This would create a new shortcut.
- After a new shortcut is created, the next thing that is to be done is to enter the following text in the location box of the shortcut: “shutdown /s /t 0” (numeral zero). See the image below:
- After entering the above mentioned text in the location box, click on the Next button.
- The next step would be to provide a name for the shortcut that has been created and the same would be “Shutdown”
- After giving the name for the new shortcut, click on the Finish button.
The process however does not end here. After the new shortcut named ‘shutdown’ gets created, there are a couple of other steps that needs to be followed before successfully completing the single click process for system shutdown in Windows 8. The same are elaborated below.
- After the shortcut for system shutdown is created on the desktop, the next step is right click on the short cut and click on properties from the drop down menu.
- Under the shortcut tab, an icon named Change can be found. Click on the same and then click on the OK which essentially appears in a pop-up window after you click on the change icon button.
- After clicking OK, there will be a list of icons/images that are displayed. Choose any image of your choice and click on OK two times. This is because, the first time you click OK would result in the change icon window getting closed, and the second time clicking OK would close the properties tab of the new shortcut.
- After changing the icon, the next step is to right click on the newly created shortcut, and then choose Pin to Start.
- Once the icon is pinned to the Start menu, you will notice the shutdown icon on the Start Screen of the computer.
- You can now drag this shutdown icon to a noticeable place or a location of your choice on the start screen and you have successfully created a single-click button to shut down your system.
- Alternatively, you can also choose to pin to the task bar instead of the Start while you right click and choose Pin to Start.
The same steps delineated above can be used to create a single-click button for restarting the system as well.

