In this article we will tell you about how to add start-up items in Windows 8. Here’s the complete information about it:
As anticipated by many, Windows 8 didn’t have a very smooth landing. The initial few months kept the Microsoft contact centres on their toes. First time users complained of a “not so friendly” UI while Micro-loyal chose to remain indifferent! Among a plethora of questions that were raised by the end users, one was “how to add start-up items in windows 8”? Answer is, the Task Manager. Windows 8 has evolved the Windows 7 Task Manager and pinned it at a more suitable location of course with enhancements and a tad different look!
This is the utility which helps the computer deciding and displaying that what all tasks are going to start automatically when the system starts each time.
Some of the ways through which the task manager could be added to the start-up are-
- With the help of the task bar- for this the user will have to right click on anywhere on the empty area of the taskbar and select the option Task Manager-from the drop down menu which appears on the screen.
- With the help of the new power menu- user will have to open the new power menu-which can be done by using-WINKEY+X, or can also move the cursor of the mouse to the lower left corner of the screen and then right click and select the task manager from the list of options mentioned in the list.
- With the help of the start search option. User will have to tap the WINKEY-followed by entering the task and hitting enter. As soon as user does it, the manager will open in the new window of compact mode. When the windows open up –it shows the following documents-the programs which are running and at the bottom of the window user will see one drop down menu-which shows “More Details” and a button-which mentions “End Task”.
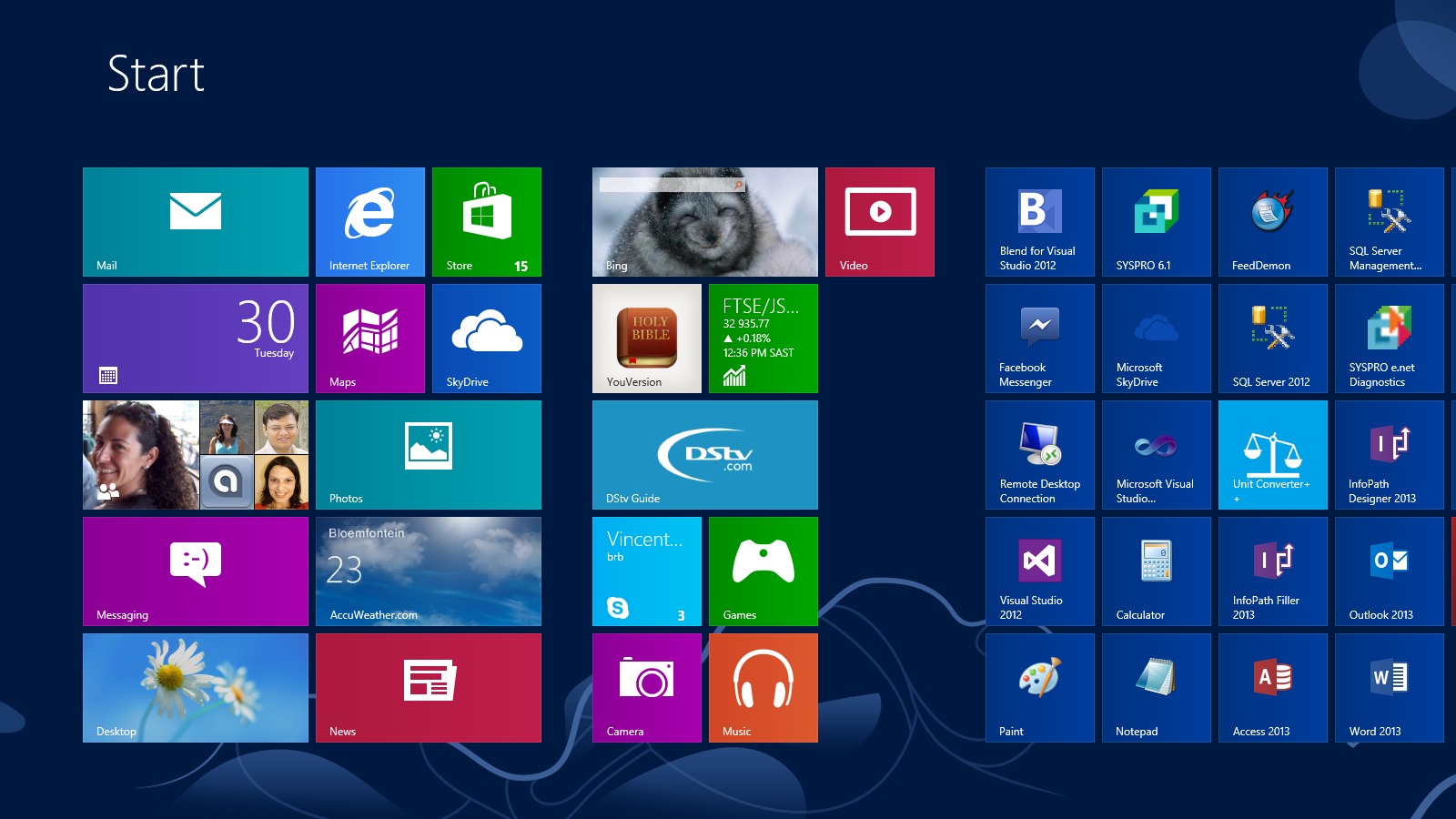
- For knowing more details about the functionalities of the applications at the start up user will have to click on the option “More Details”. When user clicks on it, he will be able to see a window with three menu options mentioned as-File, options and View. In the file tab there are around different options of tab- mentioned as processes, performance, App history, Start-up, Users, Details and services. When user clicks on the processes-he is shown with the name of the program, status, CPU usage, memory, disk and network.
- From here the user can select the start-up tab, which is going to show all the applications which are added or are configured for the time to run when system is switched on or is booted.
- Thus this is the location from where the user can make the changes of enabling and disabling any of the programs from running at start-up. For doing so users only need to right click on the application and click on disable property from the drop down. There would be programs which could be disabled in such a manner but don’t get over enthusiastic that you disable those programs as well which are necessary.
- Users need to research well before implementing on the Task Manager. Some of the files which user feels would be useless could be the vital most file for system functioning. For example-Btmshellex which is a utility for the Bluetooth.
- When all the changes are completed then the user can click to close the Task Manager. For making the changes to be effective user will have to restart the system.
Hope this article about how to add start-up items in Windows 8 helped you.

