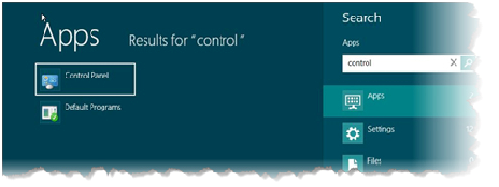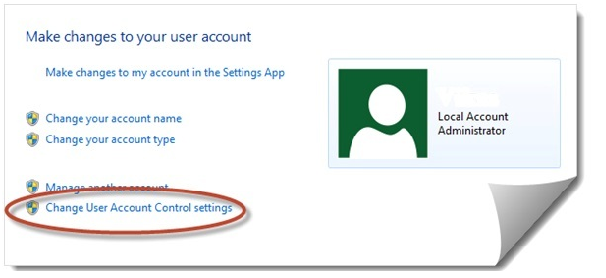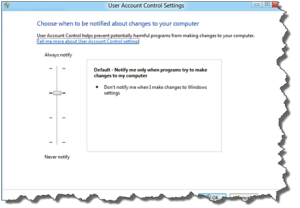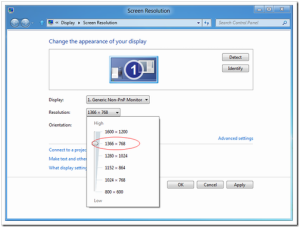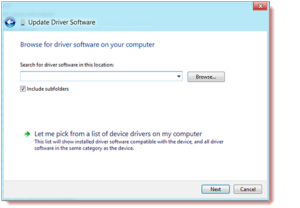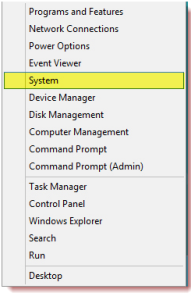In this tutorial we will guide you step-by-step on how to fix Windows 8 tiles which are not working fine or not responding properly.
Start Screen of Windows 8 makes it interesting and fun to obtain application updates and other important information into Metro Tiles. But now-a-days some Windows 8 users are finding that their Metro style Tiles do not respond, or even sometimes stop working. The most common trouble the users encounter is that when they try to click or touch on a Metro Tile, then nothing occurs nor do they start any application.
In this tutorial we will be telling you few tips regarding fixing Windows 8 Tiles which are not responding properly. Just follow the simple steps given below:
1. Enable UAC
User Account Control (UAC) is an in-built feature of Windows 8. Sometimes it is found that Metro Tiles don’t respond when UAC is disabled. To enable UAC do the following:
- Click on Start button
- Type ‘Control Panel’ in the Search box and then click on Apps icon.
3.Now click on the Control Panel option in the search results.
4.In the control panel Window, click on More Settings.
5.Click on User Accounts and Family Safety option.
6.Click on Change User Account Control Settings (at the bottom of screen).
7.Now move the cursor to select the option Default – Notify me only when programs try to make changes to my computer.
9.Restart your computer now.
2. Set Screen Resolution to High
Sometimes Metro Tiles do not respond when the screen resolution is not appropriate. So make sure that resolution must be 1024 x 768 or higher than this.
- Right click on an empty space anywhere on your desktop.
- Click on Screen Resolution option. This will open Screen Resolution Window.
- Drop down the Resolution box to set a 1024 x 768 or higher value.
- Now click on OK option to close.
3. Upgrade Drivers for Display Card
- It may also be possible that due to out-of-date display card drivers, the applications are not working or responding correctly. So must upgrade them from time-to-time.
- Open the website of your product manufacturer.
- Select an appropriate version of driver for your Display Card settings and click to download it.
- In the search box of your Start Screen Type Device Manager and then click on Settings icon.
- Now, after expanding the Display Adapters, give right click to currently installed Display Card Adapter and then select the Update Driver Software option.
- Click on Browse option to select the location of latest downloaded display card driver file and then click OK.
- Finally, click on Next to confirm.
4. Defragmentation of Fragmented Portion of Registry
User settings for OS and other application data are stored as registry entries. So due to huge fragmentation, sometimes Windows fail to process and load the application on time causing you to face Metro Tiles are not correctly working. To remove this, make sure that you regularly defragment the fragmented portion of your OS Registry.
5. Adjust UI Appearance Settings
Sometimes Metro Tiles do not respond when the system settings are performance favoured instead of User Interface appearance favoured. To make Windows 8 apply the best settings for appearance, do the following steps.
- Press Windows + X key to get a context menu as shown below:
- Click on System to open the System dialog.
- Now click on Advanced System Settings icon to open System Properties dialog.
- Select ‘Advanced’ tab and then click on Settings icon under Performance option.
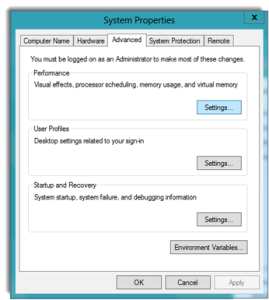 5.Under Visual Effects icon, click on third option (Adjust for Best Appearance) from the four options
5.Under Visual Effects icon, click on third option (Adjust for Best Appearance) from the four options
6.Finally click on OK to close.