In this post we will tell you how to access control panel in Windows 8. Here are some important points:
In each version of Windows, Microsoft has previously had a Start menu on the desktop screen, from where we usually accessed about nearly everything.
However, in the newly launched Windows 8 Operating System, the Start button has been removed and many have been left bewildered as to how to get to the all-important Control Panel in Windows 8.
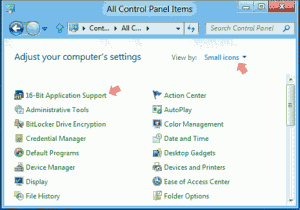
1. Search
Search is the smartest old-school method you can always follow to find anything that you cannot.
Microsoft has introduced an all-new “Charms” bar that can be accessed from the top or bottom right corner, known as a “hot corner” now. You just have to drag the pointer to any of the corners for the Charms bar to appear.
Then click Search. Otherwise, access Search Charm by directly pressing the Windows icon + Q. Once a Search pane pops out, search by typing “Control Panel” into it and then opening Control Panel by clicking on the icon in the results displayed on the left.
2. Windows Explorer OR The Ribbon
If you have used Windows 7 before, you will know that there is an “Open Control Panel” button placed on the upper toolbar in the Computer (from Windows Explorer). Windows 8; however, comes with a Ribbon and not the similar toolbar, which was first introduced in Microsoft Office 2010. The “Open Control Panel” option can be found on the Ribbon once you open Computer.
3. Charms – Settings
Drag the pointer towards one of the hot corners once again to open the Charms bar. In the Charms, click the Settings button to open a pane that displays a few options. Click on Control Panel to open.
4. Right Clicking Start
This is probably an easier option. Simply take your pointer to one of the hot corners and once the bar appears right-click on Start. A context menu will appear which has a large number of options. You can find Control Option in this context menu, which is fifth from bottom.
5. Desktop Icon
Perhaps an alternative method, which can be a one-time solution for directly opening Control Panel, would be creating a desktop icon for it. To do this, follow these basic steps:
- Right click on the desktop and click on Personalize from the menu, which appears.
- A new window will appear with an option saying Change Desktop Icons on the left hand panel just click on it.
- Another small window will appear with a few check boxes at the top. Here, if you check the Computer check box, you will get a Computer icon on your desktop. Similarly, there is also a check box for Control Panel here, clicking on which will give you a Control Panel icon on your Windows 8 Desktop.
6. Start Screen
One more method is to use the Start screen, which appears by pressing the windows key on your keyboard or by taking your mouse pointer towards the hot corner and clicking on Start. Once the Start screen appears, right click on any open space to unveil an All Apps option at the bottom of the screen.
Once you click on that option, you will find a host of applications and options open. Scroll to the right and you will find the Control Panel listed under the Windows System section. In addition, if you right click on this Control Panel option here, you will find more options to Pin to Start or Pin to Taskbar, selecting which you can directly have the Control Panel button on the taskbar or Start menu itself.

