Often when we are trying to surf through the internet, our search reaches a roadblock. Out pops the message “this site can’t be reached,” leaving us at our wit’s end. Many Chrome browsers tend to give this message, and there is not much we think we can do.
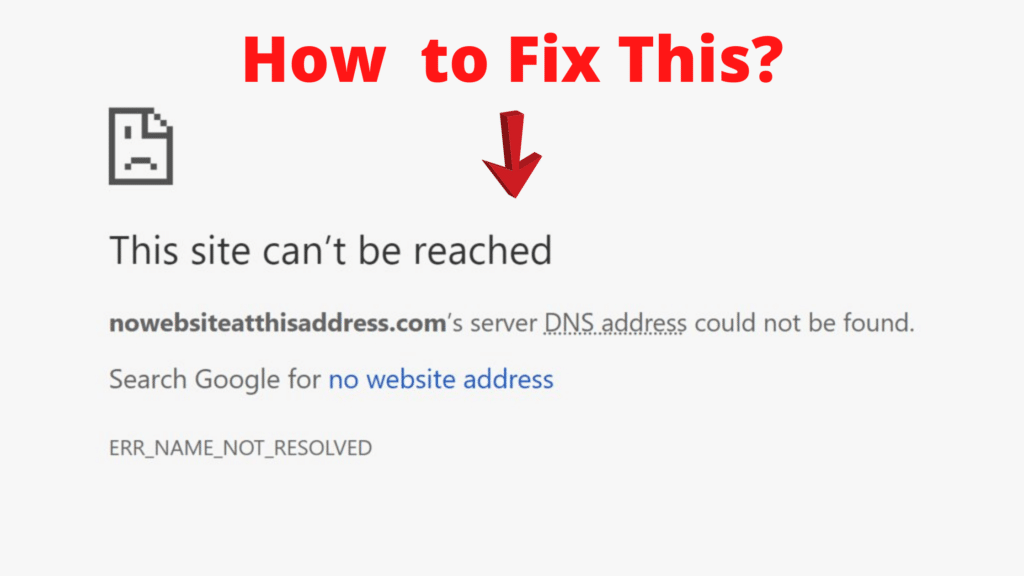
Generally, this error arises due to failing on DNS lookup. In simple terms, DNS is that address that converts the website name to the internet address. But sometimes, even chrome has no clue what to do and thus offers you this error.
Here are more reasons why the site can’t be reached error may arise and how you can fix it.
Table of Contents
What causes the “this site can’t be reached” error
As we have already said, there are multiple reasons why Chrome might give you this error. Sometimes even Chrome is clueless about what the issue is. However, some of the most apparent causes of the “site can’t be reached” error could be:
- Domain name system or DNS error
- Connection time out
- Your internet connection problems
- A misconfiguration in your network, firewall, or internet settings
- Cookie corruption or outdated settings
- The anti-virus is blocking the website from opening
- Outdated wireless adapters
Fixing the error
Next, we will talk about how you can fix this error.
The most straightforward trick you can use here is to clear your browser cache and remove all the cookies. Doing that will remove even the corrupted cookies as Google chrome often serves up cached error pages. Here is what you have to do:
1. Clear the browser cache
- Open Google Chrome browser and press CTRL+SHIFT+DEL.
- The settings menu will open up
- In the time range drop menu, select “All time.”
- Clear all the cookies, browsing history by check-marking the ones that you wish to remove
2. Reset your Google Chrome Browser
If you are still getting the “this site can’t be reached” error, then try resetting the browser. Your error could be coming because of problems with the browser settings. Resetting the browser should take care of these issues.
- Open up the Google Chrome browser and go to ‘settings.’
- Scroll down and go to the “advanced tab.”
- In the end, you will find the “reset and clean up” section
- Choose to restore the settings to original settings and now click on reset
3. Restarting the DNS client
You can resolve your DNS client by restarting it
- Press “Start+R” on the keyboard to open the Run module
- Once the module is opened, type “services. msc” in it
- Now a list of services will open up for you. Find DNS, right-click on it, and select restart
- Reopen the Google Chrome browser and check if you are still getting the “this site can’t be reached” error
4. Flushing the DNS cache
An invalid DNS cache could also lead to a “this site cannot be reached error. “
- Type ‘cmd’ in your laptop’s search in the start menu and then right-click on it
- Once it has opened, enter the command “ipconfig /flushdns.”
- You will get a “flushed the DNS resolver cache” message
- Now restart your computer and check again if the error is gone
5 Changing the DNS servers
It is possible that you are still getting the “this site can’t be reached” error. You may try changing your DNS servers to take care of that.
- Go to your Task management tray. Find the network icon there and right-click on it.
- Select the “open network and sharing center” icon. Now click on the “properties” of the internet network.
- Now find the TCP/IPv4 properties section and change the DNS server to Google or Open DNS. You can search and find the details of these DNS servers. Once you have modified, hit on edit, and hopefully, your problem is resolved.
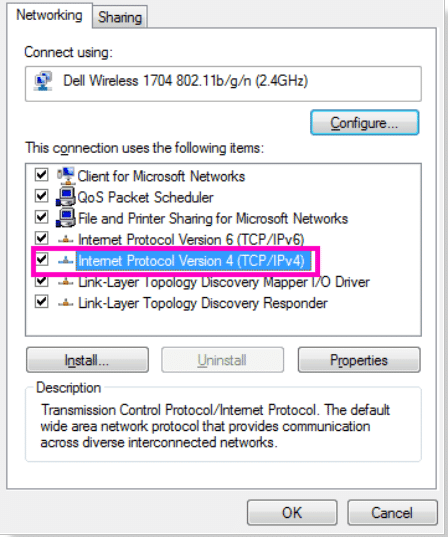
6. Resetting the TCP/IP address
Another technique that you could use is to reset the TCP/IP address.
- Again type ‘cmd’ in your computer’s search menu.
- Now type and execute the command ipconfig /release -> ipconfig /all -> ipconfig /flushdns -> ipconfig /renew -> netsh int ip set dns -> netsh winsock reset.
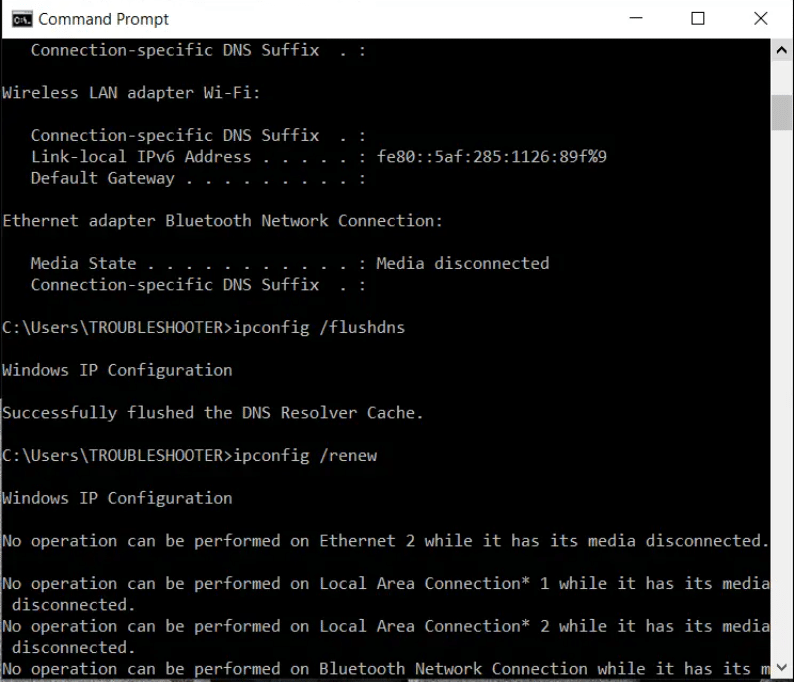
- Restart your computer
7. Run Windows Network troubleshooter
Sometimes the issue is hard to track. You keep getting a “This site can’t be reached” message again and again.
- Type out ‘Run’ into your computer’s search bar.
- Now type ncpa.cpl into the Run program, which will open the network connections box
- Look for your Wi-Fi connection and right-click it, and then click on diagnose.
- It will take the network troubleshooter some time to find out the issue
- Supposing the error it gives is “DHCP is not enabled for wireless network connection,” you could fix it like an administrator.
- Now click “try these repairs as an administrator” and then apply the change. Reboot your computer once you are done.
8. Remove browser extensions from Chrome
It is possible that any of the browser extensions are responsible for this error to come up. To check that, just follow the below methods.
- Open your Chrome browser and on the top right, click on the More icon.
- Now select the More tools from the menu and then choose Extensions
- You will have to disable every extension to see which one of them is causing a problem.
- Drag the blue slider to do so
- Find out which of the extension is a problem and then disable it completely
9. Scan your computer for the presence of any virus
You could have a virus in your computer that is causing the error to pop up.
- Go to your control panel and click on uninstall a program. Use this to uninstall Google Chrome from your laptop or computer.
- Now go to the folder C:\Users\%your_name%\AppData\Local\Google\ and delete all its contents
- Again download the newest version of Google Chrome
- Restart the PC and try opening Chrome to see if the “this site can’t be reached” message is coming.
10. Reinstall the network adapter drivers
You can always check the network adapter drivers and reinstall them to see if there is any difference.
- Find ‘My computer’ on your computer and right-click on the icon
- Click on the ‘Device Manager,’ and it will show you all the hardware installed
- Find the network adapters and expand its section. There would be a section of your internet connection.
- Right-click on the same and select uninstall
- Restart the PC, the drivers get reinstalled on their own, and you can check if you are still getting the error.
11. Confirm if the website is online
It is always possible that the website you are trying to book is offline. It is not working for anybody, and therefore, you are not the only person getting the message this site can’t be reached. Double-check the URL that you’re typing. You may be making an error in typing it.
- Open the site downforeveryoneorjustme.com
- Now type out the URL that you wish to visit
- Click “just me.”
- You will get the message “It’s not just you” or “ “It’s just you.”
- If the website is not opening for everyone, you can relax and wait for things to get fixed
12. Disable the QUIC protocol in Chrome
Chrome has a QUIC protocol which is a transport layer protocol coming from Google. It helps in the quick and better loading of the websites. If this is facing a problem, you could get the error message.
- Open Google Chrome, and in its address bar, you have to type chrome://flags
- Next search for Quic
- Change your settings. If the value of the flag is already set as default then you have to change it to disabled
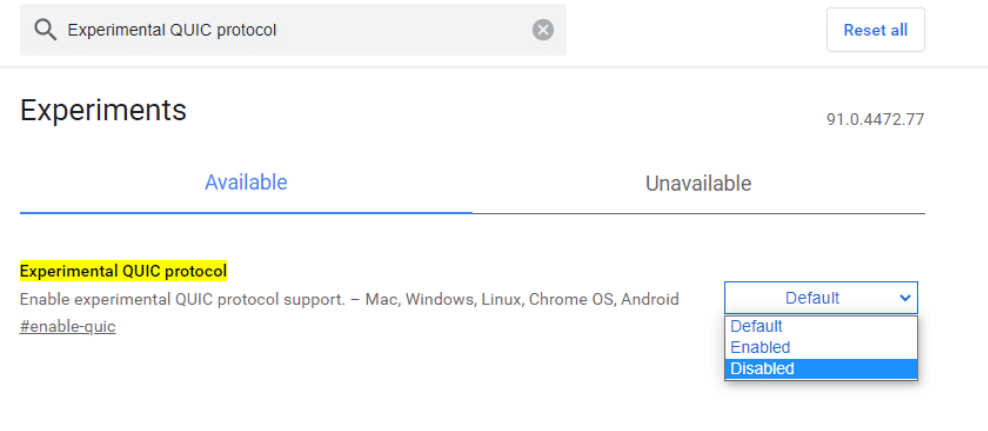
- Now restart Google Chrome and see if you are still receiving this site can’t be reached message.
13. Check automatically detect settings
Maybe the automatically detect settings option is not checked on your computer. Fix this problem using the below methods.
- Open Run by pressing Windows Key with R
- Write inetcpl. cpl and click on OK
- Click on Connections and then on LAN Settings
- Now see that the “Automatically Detect Settings” is checked for you. If yes, then you have nothing to do. If it is not checked, check on it
- Click on OK, restart Chrome to see if the “chrome site can’t be reached” error message is still there
14. Allow the DNS prefetching to solve the problem
You can easily do this from your Chrome browser. If there is any kind of problem, it will be resolved.
- Open Chrome
- Now go to chrome://settings/cookies
- You will find the option “Preload pages for faster browsing and searching.”
- Turn it on
- If you are unable to find this option, it means you have an older version of Chrome
- Update Google Chrome and then check for the error again
15. Reset the Wi-Fi modem
Sometimes the problem is as basic as an issue with the Wi-Fi modem.
- Remove the power cord from your modem
- Now keep pressing and holding its power button for around 10-15 seconds
- Release this button once you see that the lights have stopped flickering
- Wait for the internet light to again turn green
- Try to reconnect to internet connection once again
- They may ask for your account information after the modem is reset
Conclusion
You can get a “site cannot be reached” error because of any of the above issues. This means that you will have to try using all the tricks before finally figuring out what is wrong. Mainly once you have applied the correct fix, the error will vanish away on its own. If that does not happen, you might have to take some professional assistance. They will know the exact cause of this problem and gladly fix it up for you.

