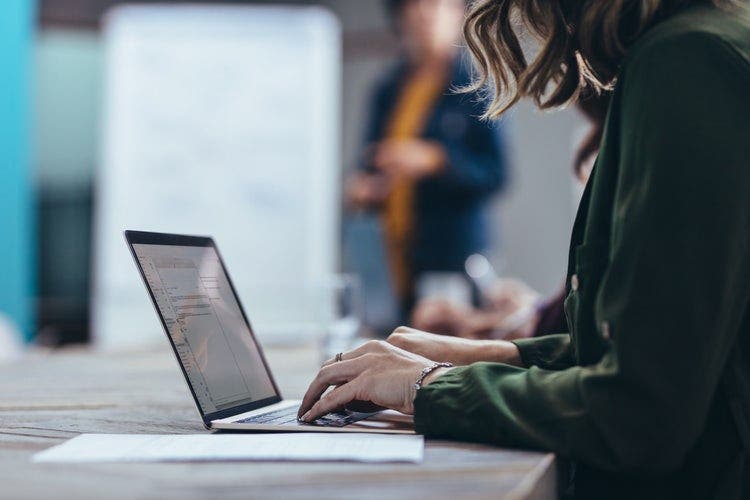
In today’s fast-paced digital environment, the ability to quickly adapt and present information in various formats is crucial. Converting PDF to Google Slides is a skill that professionals across many sectors find invaluable. This blog post explores why you might need to convert a PDF to Google Slides, how to perform this conversion, and the benefits of using Google Slides over PDFs for presentations.
Table of Contents
Why Convert a PDF to Google Slides
There are numerous reasons to convert a PDF to Google Slides, ranging from enhancing presentation dynamics to improving collaborative efforts. Here are some key reasons why converting your PDFs into Google Slides could be beneficial for your professional and personal projects:
Enhanced Customization and Flexibility
Google Slides provides a more dynamic platform for presentations compared to the static nature of PDFs. With Google Slides, you can easily customize layouts, add transitions, and incorporate animations that make the presentation more engaging and tailored to your audience’s needs.
Improved Collaboration
Google Slides supports real-time collaboration, allowing multiple users to edit and comment simultaneously. This is invaluable for teams working remotely or in different time zones, as it facilitates seamless communication and iterative feedback directly within the presentation.
Integration of Multimedia Elements
Unlike PDFs, Google Slides allows for the easy integration of multimedia elements such as videos, audio files, and hyperlinks. This capability transforms presentations into more interactive and comprehensive experiences, enabling presenters to convey their messages more effectively.
Accessibility Across Devices
Google Slides is cloud-based, which means presentations can be accessed, edited, and presented from any device with an internet connection. This contrasts with PDFs, which require specific software to view and edit and may not display consistently across different platforms.
Simplified Updates and Revisions
Updating content in Google Slides is straightforward. Since the changes are saved in real time, the latest version of your presentation is always available. This is particularly useful for documents that require frequent updates, as it eliminates the need to redistribute new versions of a PDF each time changes are made.
Reduced File Size
Presentations in Google Slides typically occupy less storage space compared to PDFs, especially when containing a high amount of data and images. This makes Google Slides an efficient choice for saving and sharing large presentations without compromising on loading times or performance.
Consistency in Formatting
When presenting, the consistency of formatting across different devices and screens is crucial. Google Slides ensures that your presentation looks the same no matter where or how it is accessed, which is sometimes a challenge with PDFs due to font rendering and layout shifts depending on the viewer’s software.
How to Convert PDF to Google Slides
Converting a PDF to Google Slides can be a straightforward process, depending on the tools and resources you have at your disposal. Here’s a step-by-step guide to help you transfer content from a PDF file to Google Slides, ensuring your presentation remains intact and becomes more interactive.
Step 1: Prepare Your PDF File
Before starting the conversion process, ensure your PDF file is ready. If it contains scanned images or text, consider using Optical Character Recognition (OCR) software to convert them into selectable text, which can make the subsequent steps more manageable.
Step 2: Choose a Conversion Tool
There are several online tools and software options available that can automate the conversion process. These tools typically ask you to upload your PDF, and then they convert it to a Google Slides-compatible format. Some popular tools include:
- Smallpdf: This online tool allows for straightforward PDF to Google Slides conversions.
- Zamzar: Known for handling a variety of file conversion types, including PDF to Google Slides.
- IlovePDF: Offers a range of PDF management tools, including conversion options.
Step 3: Upload and Convert Your PDF
Using your chosen tool, upload your PDF file. Select the option to convert the PDF to Google Slides or PowerPoint (PPTX). Most conversion tools will either provide you with a direct Google Slides file or a PowerPoint file that you can easily import into Google Slides.
Step 4: Import the Converted File into Google Slides
If your conversion tool outputs a PowerPoint file, follow these steps:
- Open Google Slides.
- Go to File > Open.
- Select the Upload tab and then drag your converted file into the space provided or use the file browser to select your file.
- Once the file is uploaded, Google Slides will open it automatically.
Step 5: Edit and Customize Your Slides
After the file is imported into Google Slides, you will likely need to make some adjustments:
- Check the Formatting: Ensure that the text, images, and other elements have transferred correctly. Adjust the formatting where necessary.
- Edit the Content: Modify the text, replace images, or add new information as required to suit your presentation’s needs.
- Add Transitions and Animations: To make your presentation more engaging, consider adding transitions between slides and animations for key elements.
Step 6: Save and Share Your Presentation
Once you’re satisfied with the conversion and subsequent edits, save your presentation. Google Slides automatically saves your work, but you can also manually save a backup to your drive. You can then share your new Google Slides presentation with others or present it directly from Google Slides.
Alternative Method: Manual Conversion
If you prefer more control over the conversion process or if the PDF content is not converting well automatically, you can create a new Google Slides presentation and manually copy text and images from the PDF. This method takes more time but offers maximum control over the final appearance of your slides.
How to Save Google Slides as PDF
Saving your Google Slides presentation as a PDF is a useful technique, particularly when you need to distribute your presentation for viewing on devices without internet access or when you want to ensure the content remains unchanged. This process is straightforward and allows you to convert your interactive presentations into a more portable and universally accessible format. Here’s a detailed guide on how to save Google Slides as a PDF:
Step 1: Open Your Presentation
Begin by opening the Google Slides presentation you wish to convert into a PDF. Ensure all your slides are finalized, and double-check for any last-minute adjustments you might need to make.
Step 2: Access the Download Options
Once your presentation is ready and open:
- Click on File in the top-left menu of the Google Slides interface.
- Hover over Download to expand the submenu where various file format options will appear.
Step 3: Select PDF Document Format
From the list of file formats in the download submenu, select PDF Document (.pdf). This action will prompt Google Slides to convert your entire presentation into a PDF file.
Step 4: Configure Your PDF Settings
Before the file downloads, you may have some options to configure depending on your browser settings:
- Slide Layout: Choose if you want to include notes, blank sections, or just the slides.
- Export Quality: Decide on the quality of the output, especially if your slides include high-resolution images or detailed graphics.
Step 5: Download and Save the PDF
After configuring your settings, the PDF file will be generated. This may take a few moments depending on the length and complexity of your presentation. Once the PDF is ready, it will be automatically downloaded to your computer’s default downloads folder, unless you specify a different location.
Step 6: Review the PDF
After downloading the PDF, open it using your preferred PDF viewer to check the quality and accuracy of the content. Make sure all slides are formatted correctly, and the text and images appear as they do in the Google Slides presentation. If there are any issues, you may need to adjust the slides in Google Slides and repeat the PDF conversion process.
Tips for a Better PDF Output
- High-Quality Images: If your presentation includes images, ensure they are high resolution to prevent them from appearing pixelated in the PDF.
- Consistent Fonts: Use web-safe fonts in your Google Slides to ensure they appear consistently in the PDF, as some custom fonts might not translate well.
- Page Setup: Adjust the page orientation and size under File > Page setup in Google Slides before converting to ensure the slides fit well on the PDF pages.
By following these steps, you can easily save your Google Slides presentation as a PDF, making it convenient to share, print, and archive your work. This process helps maintain the layout and design of your presentation, ensuring that viewers get the intended experience even without access to Google Slides.
How to Insert PDF into Google Slides
Inserting a PDF into Google Slides can be useful when you want to use specific content from a PDF document within your presentation. While Google Slides does not natively support inserting entire PDF files directly into slides, you can incorporate PDF content by converting the PDF into images or using screenshots. Here’s a detailed guide on how to insert a PDF into Google Slides using these methods.
Step 1: Convert PDF Pages to Images
To insert the contents of a PDF into Google Slides, the first step is to convert the PDF pages you need into image files. You can use various online tools or software to do this, such as Adobe Acrobat, Smallpdf, or any other PDF to image converter.
- Upload your PDF to the converter tool.
- Select the pages you want to convert to images.
- Choose the image format (JPEG or PNG are recommended for their quality and compatibility).
- Convert and download the images to your computer.
Step 2: Insert the Images into Google Slides
Once you have your PDF pages converted to images, you can easily insert them into your Google Slides presentation.
- Open your Google Slides presentation and navigate to the slide where you want to add the PDF content.
- Click on Insert in the top menu.
- Select Image > Upload from computer.
- Locate and select the image files you saved from your PDF. You can select multiple files at once if you need to add several images.
- Once the images are uploaded, you can resize and move them around the slide to fit your layout.
Step 3: Adjust and Style the Images
After inserting the images into your slides, you might need to make some adjustments to ensure they blend well with the rest of your presentation:
- Resize the images to fit your content area properly.
- Apply any necessary adjustments such as cropping, rotation, or alignment to ensure the images are well integrated into your slide design.
- Add borders or shadows if it enhances the visibility or aesthetics of the images on the slides.
Alternative Method: Using Screenshots
If you cannot convert the PDF into images, another quick method is to take screenshots of the PDF pages:
- Open your PDF document and display the part you want to include in your Google Slides.
- Use your operating system’s screenshot function to capture the content (e.g., Snipping Tool on Windows, Command+Shift+4 on macOS).
- Save the screenshot and follow the steps above to insert it as an image into Google Slides.
Tips for Using PDF Content in Google Slides
- Ensure clarity: When converting PDFs to images, choose a resolution that keeps the text legible and clear, especially if you are converting detailed graphs or tables.
- Maintain consistency: Try to match the style and aesthetics of the PDF images with the rest of your presentation to maintain a cohesive look.
- Legal considerations: Always make sure you have the rights to use and reproduce the content from the PDF in your presentation.
By following these steps, you can successfully insert content from a PDF into your Google Slides presentations, enhancing the depth and quality of your slides with necessary documentation or graphical data.
Will I Lose Formatting When I Convert a PDF to Google Slides?
A common concern when converting documents from one format to another is the potential loss of formatting. When you convert a PDF to Google Slides, it’s important to be aware that some elements of your original document might not transfer perfectly. This section explores what types of formatting issues might arise and how you can mitigate them.
Common Formatting Issues
The process of converting a PDF to Google Slides involves changing the document from a fixed format, designed primarily for viewing and printing, into an editable presentation format. Here are some common formatting issues you might encounter:
- Text Formatting: Fonts, text sizes, and text styles might not match exactly, especially if the fonts used in the PDF are not available in Google Slides or are not web-safe.
- Layout Shifts: The arrangement of content, including alignment and spacing, might change. Items that were aligned in the PDF could appear misaligned in Google Slides.
- Image Quality: Images might not transfer with the same clarity or resolution as they appear in the PDF, and their positioning might also be affected.
- Complex Graphics: Graphs, tables, and other complex graphics might lose their interactive features or may need to be manually adjusted or recreated in Google Slides.
- Bulleted and Numbered Lists: These might not always carry over cleanly and could require reformatting to restore the original appearance.
Reasons for Formatting Loss
The primary reason for these issues is the inherent difference in the way PDFs and Google Slides handle document structures and elements. PDFs are designed to maintain the exact same layout and appearance across all devices and platforms, essentially embedding all content into a fixed format. In contrast, Google Slides is a dynamic, flexible tool intended for creating editable presentations that can be easily modified and adjusted.
Tips to Preserve Formatting
While some loss of formatting is inevitable, there are strategies you can use to minimize these issues and ensure your presentation looks as intended:
- Use the Right Tools: Choose a reliable PDF to Google Slides converter. Some tools are better at preserving the original layout and formatting than others.
- Prepare the PDF: Before conversion, simplify the PDF’s layout if possible. This can include flattening layers, converting custom fonts to standard fonts, and reducing the complexity of graphics.
- Manual Adjustments: After conversion, go through the Google Slides presentation and manually adjust the formatting. Align text, resize images, and reposition elements as needed.
- Recreate Complex Elements: Some elements, like detailed graphs or tables, might need to be recreated directly in Google Slides for better control over their appearance.
- Font Compatibility: Ensure that the fonts used in the PDF are available in Google Slides. If not, choose similar, web-safe alternatives.
- Post-Conversion Review: Always review your converted slides on different devices and screens to ensure they appear as intended, making adjustments where necessary.
The Benefits of Choosing Google Slides Over PDFs for Presentations
When it comes to creating and delivering presentations, the choice of format can significantly impact the effectiveness of your communication. Google Slides and PDFs are both popular formats, but each serves different needs and audiences. Here, we explore the benefits of choosing Google Slides over PDFs for presentations, highlighting why Google Slides might be the superior choice for many users seeking flexibility, interactivity, and collaboration.
Enhanced Interactivity and Engagement
One of the most significant advantages of Google Slides is its ability to incorporate interactive elements. Unlike PDFs, which are static documents:
- Animations and Transitions: Google Slides allows you to add animations to text and images and transitions between slides. This can make your presentation more dynamic and engaging, helping to keep the audience’s attention.
- Embedded Videos and Links: You can embed videos directly into your slides and include clickable links, facilitating a multimedia presentation experience that can be far more engaging than static PDF pages.
Real-Time Collaboration
Google Slides stands out for its collaboration features, which are particularly valuable in team environments or when multiple stakeholders are involved in a presentation’s development.
- Simultaneous Editing: Multiple users can work on the same presentation at the same time from different locations. Everyone with access can see changes as they happen, which enhances teamwork and streamlines the revision process.
- Commenting and Suggestions: Team members can leave comments and suggestions directly on the slides, making it easy to give and receive feedback without having to manage multiple document versions.
Flexibility and Accessibility
Google Slides is designed to be highly accessible and flexible, catering to a wide range of presentation needs and environments.
- Access Anywhere: As a cloud-based tool, Google Slides can be accessed from any device with an internet connection. Whether you are using a PC, a Mac, or a mobile device, you can view and edit your presentation.
- No Software Required: Unlike some PDF viewers and editors, Google Slides does not require any software installation. All you need is a web browser, making it an excellent option for users who cannot install software on their computers.
Ease of Updates and Iterations
Updating content in Google Slides is straightforward and instant.
- Immediate Updates: Any changes made are automatically saved and updated across all devices. This means you can make last-minute changes to a presentation minutes before delivering it.
- Version History: Google Slides keeps a record of all changes, allowing you to revert to earlier versions if needed. This is invaluable during the creative process and provides a safety net for accidental deletions or unwanted edits.
Scalability and Customization
Google Slides is incredibly scalable and customizable, which makes it ideal for both small projects and large-scale presentations.
- Templates and Themes: Google Slides offers a variety of customizable templates and themes that can be used to quickly create professional-looking presentations. This can save time and ensure consistency in design.
- Extensibility: With add-ons and integrations available through the Google Workspace Marketplace, you can extend the functionality of Google Slides far beyond basic presentation creation.
Conclusion
Converting PDF to Google Slides offers a plethora of advantages for anyone looking to create more dynamic and interactive presentations. Whether you’re collaborating with colleagues, incorporating multimedia elements, or needing the flexibility to make last-minute edits, Google Slides proves to be an invaluable tool. By understanding how to effectively convert, insert, and manage PDF content within Google Slides, you can transform static documents into engaging presentations that resonate with your audience and meet modern communication needs.

