With the advances in technology, making a photo collage on your iPhone is easier than ever before—and you don’t even need an app to do it! Here’s a step-by-step guide on how to make a photo collage on your iPhone without using an app.
Table of Contents
How to make a photo collage on iPhone without using an app
There are a few different ways that you can make a photo collage on your iPhone without using an app. One way is to use the built-in Photos app to create a collage. Follow the steps below to create a collage using the Photos app
- Open the Photos app and select the photos that you want to use in your collage.
- Tap the Share button in the bottom left corner.
- Tap the Collage button in the bottom left corner.
- Tap Done when you’re finished creating your collage.
Another way to create a photo collage on your iPhone without using an app is to use iCloud Photo Sharing. iCloud Photo Sharing lets you share photos and albums with other people who have iCloud accounts. Follow the steps below to create a photo collage using iCloud Photo Sharing:
- Open the Photos app and select the photos that you want to use in your collage.
- Tap the Share button in the bottom left corner.
- Tap iCloud Photo Sharing in the share sheet.
Read More Interesting Articles:
How to Combine Two Photos on iPhone
How to Make a Reel with Photos
Tips and tricks for making a photo collage on iPhone
Making a photo collage on your iPhone is a great way to show off your photos and showcase your creativity. And there are a ton of apps out there that can help you do just that. But did you know that you don’t need an app to make a collage?
Introducing PicMerger: PicMerger Collage Maker for iOS
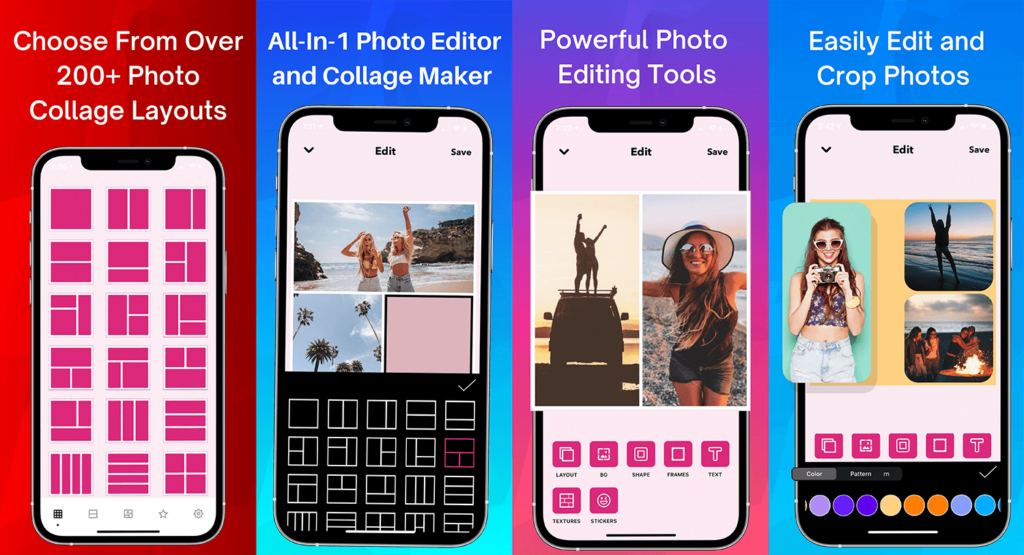
Where images become one! With our state-of-the-art platform, combine your cherished memories seamlessly. Whether it’s for collages, professional projects, or digital art, PicMerger ensures high-resolution outputs every time. Dive into a user-friendly experience with intuitive tools designed for both beginners and experts. Don’t just merge; enhance, stylize, and revolutionize your visuals. It’s time to bring your vision to life. Merge. Create. Astonish. Join the PicMerger community today and redefine the way you combine images. Discover the art of impeccable merging!
Here are some tips and tricks for making a photo collage on your iPhone:
Use the built-in Collage tool in the Photos app:
Open the Photos app and select the photos you want to use for your collage. Tap the share button in the bottom left corner and then tap Collage. You can use the default layout or select from a variety of layouts. Tap Done when you’re finished and choose where you want to save your collage.
Use third-party apps:
There are tons of great apps out there that can help you create beautiful photo collages. Some of our favorites include PicCollage, Diptic, and Layout.
Create a grid in Photoshop:
If you’re feeling really creative, you can create your own grid in Photoshop and then fill it with photos. This technique takes a little more time and effort, but the results can be really amazing.
How to make a photo collage on iPhone using an app
If you want to make a photo collage on your iPhone, there are a few different ways you can go about it. One option is to use a third-party app like Pic Collage, which offers a variety of templates and tools to help you create a collage.
Another option is to use Apple’s built-in Photos app, which has a collage feature that’s relatively simple to use. And if you’re looking for something even more basic, there are several websites that offer online collage makers that you can use right from your iPhone’s web browser.
Here’s a look at how to make a photo collage on your iPhone using each of these methods.
5 best apps for making a photo collage on iPhone
Looking to make a photo collage on your iPhone but not sure which app to use? Check out our list of the 5 best apps for making a photo collage on your iPhone.
Pic Collage
Pic Collage is one of the most popular apps for creating photo collages on iPhone. With over 100 million downloads, it’s easy to see why. The app offers a wide range of features, including the ability to create collages from scratch or from templates, add text and stickers, and more.
PhotoGrid
PhotoGrid is another popular option for creating photo collages on iPhone. The app offers a wide range of features and tools, including the ability to create collages from scratch or from templates, add text and stickers, change backgrounds, and more.
Diptic
Diptic is a great option if you’re looking for an app that offers a wide range of options for customizing your photo collage. With Diptic, you can choose from a variety of layouts, change the border size and color, add text and filters, and more.
Layout
Layout is an Instagram-owned app that’s designed specifically for creating photo collages. The app offers a variety of features, including the ability to create video and GIF collages, as well as the standardphoto collages. Layout also includes a unique feature called “Polaroid Layout” which lets you add vintage-style borders to your photos.
Collagerator
Collagerator is another great option for creating photo collages on iPhone. The app offers a wide range of features and options, including the ability to create collages from scratch or from templates, add text and stickers, change backgrounds, and more.
How to make a photo collage on iPhone for free
If you have an iPhone, you probably know that there are a ton of different photo editing apps that you can use to make your pictures look even better. But what if you want to create a photo collage?
Fortunately, there’s no need to download a separate app to do this; you can actually create a photo collage right on your iPhone using the built-in Photos app. Here’s how:
- Open the Photos app and select the pictures you want to use for your collage. You can choose up to nine photos.
- Tap the Share icon in the bottom left corner of the screen.
- Tap the Collage icon in the bottom row of options.
- Use the various options at the top of the screen to customize your collage, such as changing the layout, adding filters, and more.
- Once you’re happy with your collage, tap the Share icon again and choose how you want to share it, such as via email or social media.
How to make a photo collage on iPhone with text
There are many ways to make a photo collage on your iPhone. You can use an app like Pic Collage or PicsArt, or you can use the built-in collage maker in Apple’s Photos app.
If you want to make a collage without using an app, you can do it right in the Photos app. Just open the app and tap on the “+” sign in the top-left corner. Then, tap on “Add photos,” and select the photos you want to use. Once you’ve selected all of the photos you want to use, tap on “Done.”
Next, tap on the “Texture” button in the bottom-right corner. Here, you can choose from a variety of background textures, such as wood or stone. Once you’ve selected a texture, tap on “Done.”
Now, tap on the “Layout” button in the bottom-right corner. Here, you can choose from a variety of layout options for your collage. Once you’ve found a layout you like, tap on “Done.”
Finally, tap on the “Text” button in the bottom-right corner to add text to your collage. Here, you can type out any text you want to include in your collage. When you’re finished adding text, tap on “Done.”
Your collage is now complete! To save it to your iPhone, tap on the “Share” button in the top-right corner and select “Save Image.”
How to make a photo collage on iPhone with music
There are a few different ways that you can go about making a photo collage on your iPhone. One popular method is to use an app like Pic Collage or Diptych. These apps make it easy to select photos, add music, and share your collage with friends and family.
Another option is to use the built-in photo collage feature in iOS. This approach requires a bit more work, but it doesn’t require any additional apps. Here’s how to do it:
- Open the Photos app and select the pictures that you want to use in your collage.
- Tap the Share button and then tap Create Collage.
- Tap on the images that you want to use and then tap Done.
- Choose whether you want your collage to be rectangular or square and then tap Done.
- Add text, stickers, or other effects by tapping on the Aa button in the top-right corner of the screen.
- When you’re finished, tap Done and then tap Share to share your collage with others.
How to make a photo collage on iPhone with video
With iOS 12, Apple introduced a new feature called Memoji, which are customizable Animoji that you can use to send fun messages to your friends and family. In addition to Memoji, Apple also introduced a new feature called Clips, which allows you to create fun video collages with your photos and videos.
In this article, we’ll show you how to make a photo collage on your iPhone with Clips. We’ll also show you some tips and tricks for creating the perfect collage.
- Open the Clips app on your iPhone.
- Tap the “+” button in the top-left corner of the screen.
- Select the photos and videos that you want to include in your collage.
- Tap the “Create” button in the bottom-right corner of the screen.
- Edit your collage by tapping on each element and choosing a different option.
- Tap the “Done” button in the top-right corner of the screen when you’re finished editing your collage

