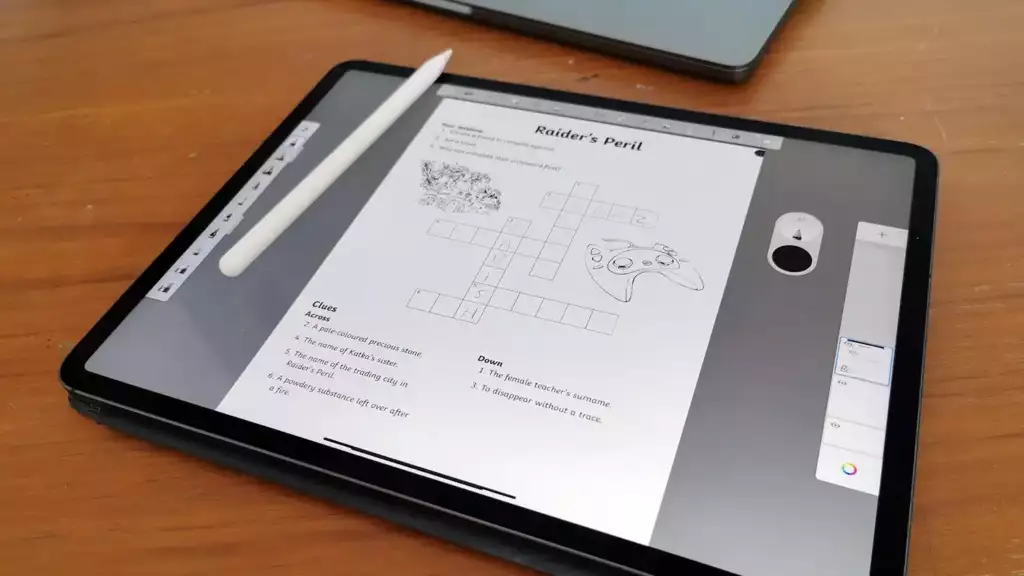
Navigating through digital documents can be a breeze until you need to make personalized notations. That’s when knowing how to draw on a PDF becomes invaluable. Whether you’re an architect marking up blueprints, a student highlighting text, or a professional adding a signature, the ability to draw on a PDF is a crucial digital skill in our increasingly paperless world. This post will guide you through the various ways to draw on a PDF, why it’s useful, and how to handle protected PDF files.
Table of Contents
How to Draw on a PDF in Chrome
When you’re working directly in your browser and need to know how to draw on a PDF in Chrome, you’ll find that the built-in PDF viewer is quite convenient for basic tasks like viewing documents or simple markups. However, when it comes to drawing, Chrome’s default features may be limited. But not to worry—there are workarounds and extensions that can empower you with more advanced annotation capabilities. Let’s go through the steps on how to draw on a PDF in Chrome and explore the additional tools at your disposal.
- Open the PDF in Chrome: Start by opening your Google Chrome browser. Drag and drop your PDF file into the Chrome window or right-click on your PDF file stored on your computer, and choose “Open with” followed by “Google Chrome”. Your PDF should now be open in a Chrome tab.
- Using Chrome’s Default Tools: For basic drawing, such as highlighting text, you can use the default PDF viewer in Chrome. Unfortunately, as of my last update, Chrome doesn’t include native free-hand drawing tools in its PDF viewer. Therefore, if you want to draw or write on your PDF, you’ll need to use an extension.
- Installing a Chrome Extension: Go to the Chrome Web Store and search for a PDF editor extension. There are several good options available like ‘Kami’, ‘DocHub’, or ‘Lumin PDF’. Install the extension of your choice by clicking “Add to Chrome”.
- Using the Extension: Once installed, these extensions will either automatically open PDF files you view in Chrome or provide an option to “Open with” the installed extension. Once the PDF is opened with the extension, you should see a toolbar with various drawing and annotation tools.
- Drawing on Your PDF: Select the drawing or pencil tool from the extension’s toolbar. You’ll often be able to choose the color and size of your drawing tool. Click and drag your mouse on the PDF to draw as you would with a pen on paper.
- Saving Your Annotations: After you’ve finished drawing on your PDF, you can usually save your changes right from the extension. Look for a save or download button in the extension toolbar. This will either save the changes directly to the PDF on your computer or upload it to the extension’s cloud service, depending on the extension’s features.
- Sharing Your Annotated PDF: If you want to share your annotated PDF, most extensions will offer an option to share via email or a shareable link. Some will even integrate directly with Google Drive or Dropbox for easy cloud storage and sharing.
Using Chrome to draw on a PDF is straightforward once you have the right tools in place. While the browser may not have robust drawing features out of the box, the wealth of extensions available can fill that gap, making Chrome a capable tool for your PDF drawing needs. Whether for personal, educational, or professional use, these extensions can help enhance your productivity by allowing you to expressively annotate and share your ideas directly on PDF documents.
How to Draw Lines on a PDF
When it comes to making precise annotations in documents, knowing how to draw lines on a PDF is a fundamental skill. This feature can be incredibly useful for a variety of users, from professionals who need to review contracts to students who wish to highlight study materials. Here are the steps and tools you’ll need to draw lines on a PDF effectively.
- Choose the Right Software: While many PDF readers allow you to highlight text or add comments, not all of them enable you to draw lines directly on the document. Adobe Acrobat Reader DC is one of the most popular tools that allows this functionality. Ensure that you have a PDF editor that supports drawing lines.
- Open Your PDF: Launch your PDF editor and open the document you want to annotate. In Adobe Acrobat Reader DC, you can do this by clicking ‘File’ and then ‘Open’, or by dragging and dropping the PDF into the program window.
- Access the Drawing or Commenting Tools: Look for the ‘Comment’ toolbar. This is usually found on the right-hand side of the screen in Adobe Acrobat. In other PDF editors, it might be in a different location, but there will typically be a section for annotations or comments.
- Select the Drawing Tool: Within the ‘Comment’ section, you should see various options, including a ‘Drawing’ tool or ‘Pencil’ tool. For straight lines, you might find a ‘Line’ or ‘Arrow’ tool more useful. Select the tool that suits your needs.
- Draw on the PDF: Once you’ve selected the appropriate drawing tool, click and drag your mouse across the PDF where you want the line to appear. For straight lines, you’ll usually click at the starting point, hold down the mouse button, and release it at the endpoint.
- Customize the Line: After drawing the line, you can often customize it by changing its color, thickness, and style. Click on the line you’ve drawn to select it, and then look for a properties toolbar or right-click for more options.
- Save Your Document: Don’t forget to save your document after drawing the lines. Click ‘File’ and then ‘Save’, or use the shortcut ‘Ctrl+S’ on Windows or ‘Command+S’ on a Mac to save the changes to your PDF.
- Use Online Tools for Quick Edits: If you don’t have access to professional software, there are online PDF editors that offer similar drawing capabilities. Tools like Smallpdf or PDFescape provide the option to draw lines on a PDF directly in your web browser, without the need to download any software.
- Consider Mobile Apps: For users on the go, several mobile applications, such as Adobe Fill & Sign, allow you to draw lines on PDFs directly from your smartphone or tablet.
Drawing lines on a PDF is a simple yet powerful way to make your documents more informative and easier to navigate. Whether it’s for underlining text, creating diagrams, or connecting ideas, the ability to draw lines enhances your ability to communicate effectively through PDFs. With the right tools and a bit of practice, anyone can master this essential digital skill.
Why Using Your PC to Draw on PDFs Can Be Helpful
Drawing on PDFs using your PC isn’t just about leaving marks on a document; it’s about utilizing the precision, power, and versatility that desktop computing offers. Here’s a deeper dive into why using your PC to draw on PDFs can be incredibly beneficial:
- Precision and Accuracy: PCs, especially those with high-resolution displays and advanced input devices like graphic tablets, allow for precise control when drawing. This precision is essential when you need to add detailed annotations, intricate designs, or when making professional edits to a document.
- Multitasking Capability: PCs are multitasking powerhouses. While drawing on a PDF, you can easily switch between multiple programs, reference materials on the web, or other documents without the performance issues that might plague mobile devices.
- Advanced Software Availability: The PC ecosystem boasts robust PDF editing software with advanced features that go beyond just drawing lines. Tools like Adobe Acrobat Pro, Foxit PhantomPDF, and Corel PDF Fusion offer a multitude of features that allow for comprehensive PDF editing and annotation.
- Larger Screen Real Estate: The ample screen space on PCs provides a broader visual context for the document you’re working on, making it easier to see how your drawings fit into the overall layout. This is particularly helpful when working on complex PDFs like technical plans, detailed graphics, or extensive reports.
- Keyboard Shortcuts and Quick Actions: PCs allow for the use of keyboard shortcuts, which can significantly speed up the process of editing PDFs. Quick actions like undo (Ctrl+Z) or save (Ctrl+S) can make the drawing and annotation process more efficient.
- Greater Storage and Memory: With more substantial storage and memory, PCs can handle large and multiple PDF files simultaneously without performance lag. This means you can work on high-resolution PDFs that contain hundreds of pages without concern.
- Security and Backup Options: PCs often have better security and backup solutions in place compared to mobile devices. This is crucial when dealing with sensitive or important PDF documents that require regular saving and secure backups.
- Integration with Other Desktop Apps: Drawing on a PDF might be part of a larger workflow that includes desktop publishing, graphic design, or data visualization. PCs allow for seamless integration with other desktop apps, making it part of a holistic productivity workflow.
- Accessibility for Differently-Abled Users: PCs offer extensive accessibility options for differently-abled users, making it easier for everyone to draw and annotate PDFs. Features like screen magnification, speech recognition, and customizable interface options ensure that a wide range of users can work comfortably.
- Better for Long-Term Work: PCs are ergonomically better suited for longer work sessions. Drawing on a PDF for an extended period on a mobile device or tablet could be straining, while a PC setup can be adjusted for comfort and efficiency.
Using your PC to draw on PDFs leverages the platform’s strengths – from the hardware capabilities to the sophisticated software ecosystems – enhancing not just the act of drawing itself but the entire annotation and document handling process. Whether for personal, academic, or professional purposes, PCs provide an environment conducive to detailed and high-quality work on PDF documents.
How Can I Draw on a Protected PDF
Encountering a protected PDF when you need to make annotations can be frustrating. These security measures are designed to prevent unauthorized editing, copying, or printing. However, there are legitimate scenarios where you might need to draw on a protected PDF. Here’s what you can do to work with these types of documents:
- Use the Document’s Password: The simplest way to draw on a protected PDF is by using the document’s password. If you have been given the password by the document’s owner, you can enter it when prompted and gain access to the PDF’s editing capabilities.
- Request Permission: If you don’t have the password, contact the document owner and request that they either provide the password or give you an unprotected version of the document. This is the most straightforward approach and ensures that you don’t infringe on any copyright or permissions issues.
- Check for Commenting Rights: Some PDFs are protected from editing but not from commenting. Tools like Adobe Acrobat Reader might still allow you to add comments or draw on the document in a restricted capacity. Open the PDF with your reader and check to see if the commenting tools are available.
- Use a PDF Editing Service: Online services or PDF editor software can sometimes bypass restrictions, allowing you to draw on the PDF. However, it’s crucial to ensure that you have the legal right to edit the document before proceeding.
- Convert to Another Format: If you need to draw on the PDF and all other options are unavailable or impractical, you could convert the PDF into another format, such as a Word document or an image file. Be aware that this can alter the formatting and layout of the document. Once converted, make your annotations, and then you can convert it back to a PDF if needed.
- Third-Party Software: Some third-party PDF editors claim the ability to unlock and allow you to draw on protected PDF documents. If you choose to use such software, make sure to respect the document’s original permissions and copyright laws.
- Create a New Layer: Advanced PDF editing software like Adobe Acrobat Pro allows you to create an overlay layer where you can add annotations. This method doesn’t alter the original content and is often used for adding comments or feedback to a protected document.
- Print and Scan: If digital methods fail, you can print the PDF, draw on the physical copy as needed, and then scan it back into your computer. This method is a last resort and may not be suitable for maintaining the document’s digital integrity.
When attempting to draw on a protected PDF, always consider the ethical and legal implications. The protection is usually there for a reason, and circumventing it might violate copyright laws or privacy agreements. Always seek permission when possible and use these methods responsibly.
What are the Common Usage Scenarios of Drawing on PDF
Drawing on PDFs has become a common practice in various fields for its versatility and the universal accessibility of PDF format. Here are some common usage scenarios where drawing on a PDF is not just helpful, but often essential:
- Academic and Research Purposes: Students and researchers frequently draw on PDFs to highlight important text, underline concepts, create annotations, or even doodle marginalia that help in remembering or explaining complex ideas.
- Professional Documentation: In fields such as engineering, architecture, and design, professionals often draw on PDF blueprints, schematics, or designs to provide feedback, indicate changes, or offer visual instructions directly on the document.
- Legal Annotations: Lawyers and legal professionals use drawing tools on PDFs to highlight and underline key sections of legal documents, add comments or cross-reference with other documents, making navigation through complex legal arguments easier.
- Medical Records Review: Medical professionals might draw on PDFs to mark up and annotate patient records or imaging results, which allows for better illustration of medical conditions or surgical plans.
- Corporate Feedback Loop: In a corporate setting, drawing on PDFs is used for providing clear and precise feedback on various documents, including marketing materials, HR forms, reports, or corporate plans.
- Contract Reviews and Modifications: Adding annotations, signatures, or initialing changes on contracts are common practices. Drawing on PDFs facilitates these actions without the need to print or physically alter the document.
- Graphic Design and Artwork Proofing: Artists and graphic designers draw on PDF proofs to suggest edits, adjust layouts, or give approvals. This interactive method saves time and maintains a high quality of communication between creators and clients.
- Educational Content Creation: Educators may draw on PDFs to create interactive teaching materials, worksheets, or to provide personalized feedback on student submissions.
- Real Estate and Property Management: Drawing on floor plans, site plans, or inspection documents is an everyday necessity for real estate agents and property managers to communicate effectively with clients, contractors, and service providers.
- Manufacturing and Product Development: Engineers and product developers draw on specification sheets and product designs to propose changes, make corrections, or update features in a collaborative environment.
These scenarios showcase the dynamic and cross-industry applications of drawing on PDFs. The ability to make precise and clear annotations directly on a document simplifies collaboration, enhances communication, and improves the efficiency of document handling across the board. Whether you’re a student, a professional, or someone who’s dealing with documentation in any capacity, learning how to draw on a PDF can greatly streamline your workflow and increase productivity.

