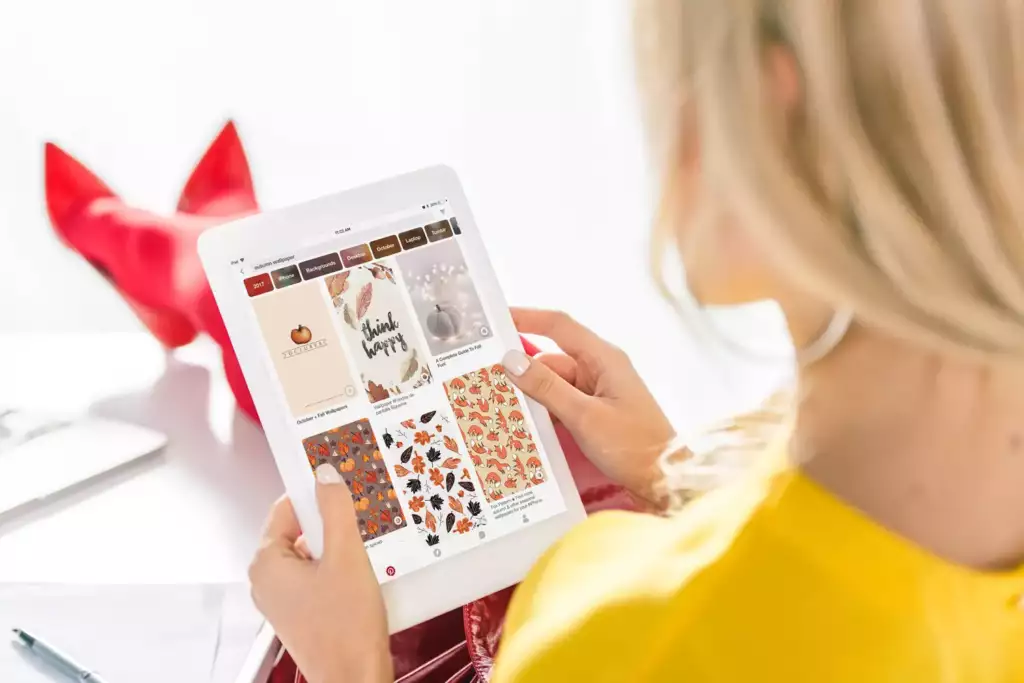
Pinterest is a fascinating platform that allows users to curate and organize visual inspiration from across the web. Whether it’s home design, fashion trends, art, or DIY crafts, Pinterest is the go-to platform for millions. But as with any digital platform, sometimes our interests change, and there arises a need to declutter our profiles. One such way is by removing those old and irrelevant boards. This brings us to the central question: How to delete boards from Pinterest? In this article, we’ll guide you step-by-step through this process, ensuring that by the end, you’ll know precisely how to delete boards from Pinterest.
Table of Contents
Why You Might Consider Deleting Boards
Before diving into the specifics of how to delete boards from Pinterest, it’s important to understand why someone might want to do so. Perhaps you have a board from a past event like a wedding or baby shower that’s no longer relevant. Maybe your tastes have evolved, or you started a board on impulse but never really used it. Whatever the reason, knowing how to delete boards from Pinterest can help keep your profile organized and relevant.
Steps on How to Delete Boards from Pinterest
Follow this step-by-step guide on how to delete boards from Pinterest with ease:
- Log into Your Pinterest Account: Before you can figure out how to delete boards from Pinterest, you must first be logged into your account. Head over to the Pinterest website or mobile app and enter your credentials.
- Navigate to Your Profile: On the top right corner, click on your profile picture. This will lead you to a page displaying all your pins and boards.
- Choose the Board You Want to Delete: Scroll through your list of boards to find the one you wish to remove.
- Access Board Settings: Once you’ve located the board, click on it to open. On the web, you’ll find three dots (often referred to as the “ellipsis”) that symbolize more options. On the mobile app, these options might appear differently, but the process remains relatively similar.
- Select ‘Edit’: When you click on these dots, a dropdown menu will appear. Choose the ‘Edit’ option.
- Delete the Board: After selecting ‘Edit’, a sidebar or window will pop up with different board settings. Scroll to the bottom, and you’ll see the ‘Delete’ option. Remember, once you learn how to delete boards from Pinterest and proceed with the action, all the pins inside that board will be gone forever. So, always double-check if there’s any content you wish to save elsewhere.
- Confirm Deletion: Pinterest will prompt you with a confirmation message, ensuring you genuinely want to delete the board. Confirm your decision.
By now, you’ve successfully learned how to delete boards from Pinterest. It’s a simple process but one that requires careful consideration due to the permanence of the action.
Other Organizational Tips for Pinterest
Now that you’ve mastered how to delete boards from Pinterest, here are some other tips to keep your profile organized:
- Merge Boards: If you have two boards with a similar theme, consider merging them for better organization.
- Rearrange Pins: Periodically review your boards to rearrange pins or move them to more appropriate boards.
- Use Board Sections: Instead of creating numerous boards on related topics, use sections within a single board to organize your pins further.
Conclusion
Pinterest is an ever-evolving platform, mirroring our changing tastes and interests. As users, it’s essential to understand the features and functionalities it offers, like knowing how to delete boards from Pinterest. By regularly updating and decluttering our profiles, we can ensure a more streamlined and enjoyable Pinterest experience.
Remember, while the option to delete is there, always think twice before removing any content. Once you’ve decided, follow the steps above, and you’ll quickly and efficiently know how to delete boards from Pinterest. Happy pinning!

