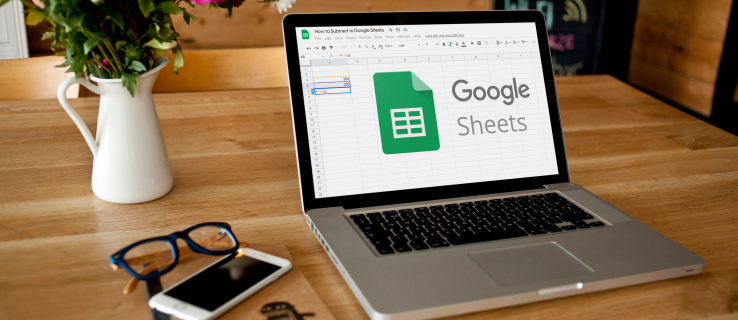
In the realm of spreadsheets, Google Sheets offers a user-friendly platform brimming with features. One such beneficial feature is the ability to create drop-down lists. This functionality aids in streamlining data input, minimizing errors, and ensuring data consistency. If you’ve been wondering how to create a drop down list in Google Sheets, this comprehensive guide is for you.
Table of Contents
Why Should I Use Dropdowns?
Before diving into the “how,” let’s understand the “why.” Why should one opt for dropdown lists in Google Sheets?
- Data Consistency: Dropdown lists ensure that the same format or terminology is used throughout the sheet. This is essential when analyzing data or creating reports.
- Reduced Errors: By providing predefined options, dropdown lists minimize the chances of data entry errors.
- Efficiency: Dropdowns expedite data entry processes, especially in large spreadsheets or when multiple individuals are involved.
- Enhanced User Experience: For individuals not familiar with the data, dropdown lists serve as a guide, making the spreadsheet more intuitive.
How to Add to a Drop Down List in Excel
Microsoft Excel, a pillar in the suite of office tools, offers extensive features for data management, one of which is the creation of drop-down lists. If you’ve previously created a drop-down list and are looking to add more items or modify it, here’s how you can seamlessly do that:
- Using a Named Range:
If your drop-down list in Excel was created using a named range, follow these steps:
a. Go to the
Formulastab and click onName Manager.b. Find the name associated with your drop-down list and click on it.
c. In the “Refers to” box, adjust the range to include the new values you’ve added to your list.
d. Click
Closeto save changes. The drop-down list in your spreadsheet should now reflect the updated range. - Using a List on the Sheet:
If your drop-down was created directly from a list on your sheet:
a. Go to the cell or range where you added the original drop-down list.
b. Click on
Datatab and chooseData Validation.c. Ensure the “Allow” box is set to
List.d. In the “Source” box, adjust the range to include the new cells/values you’ve added to your list or manually add new items separated by commas.
e. Click
OK. - Adding Items Directly:
If you wish to add items directly to an existing drop-down list without referring to cells:
a. Select the cell with the drop-down list.
b. Go to
Data>Data Validation.c. In the “Source” box, you’ll see the current items separated by commas. Simply add a comma and type the new item you wish to include.
d. Press
OK.
Remember, when expanding or modifying your drop-down list in Excel, it’s essential to ensure that any data or functions reliant on the original list are not adversely affected. It’s always a good practice to backup your Excel sheet or work on a copy when making significant changes.
Where is More Actions Drop Down in Google Drive?
Google Drive, a cloud storage solution by Google, not only provides storage but also a suite of functionalities to organize, manage, and share your files. One of the features that users frequently look for is the “More Actions” option, commonly represented by three vertical dots (also known as the “ellipsis”). Here’s how to locate and utilize the “More Actions” drop-down in Google Drive:
- Locating the More Actions Drop Down:
- Navigate to Google Drive.
- Browse your files and folders until you locate the item you’re interested in.
- Hover your mouse over the file or folder. To the right, you’ll see the “More Actions” icon represented by three vertical dots.
- Using the More Actions Drop Down:
Clicking on this icon reveals a menu with various options. While the exact list can vary depending on the type of file and your permissions, common actions include:
- Preview: Allows you to view the file without actually opening it in its respective app.
- Share: Provides options to share the file or folder with others, either by sending an invitation or generating a shareable link.
- Get link: Directly generates a shareable link for the file or folder.
- Add star: Marks the file or folder with a star, making it easier to find in the “Starred” section of Google Drive.
- Rename: Change the name of the file or folder.
- Move: Allows you to change the location of the file or folder within your Drive.
- Download: Download the file to your local storage.
- Remove: Sends the file or folder to the trash.
- Accessing More Options:
The “More Actions” drop-down in Google Drive also often contains an option labeled “More actions,” which reveals additional functionalities. These can include making a copy, opening with a specific app, and more.
In summary, the “More Actions” drop-down in Google Drive is a compact yet powerful tool, centralizing many of the platform’s functionalities in one spot. Whether you’re looking to share a document, move it, rename it, or perform other actions, this feature simplifies the process, making file management on Google Drive intuitive and efficient.
How to Create a Dropdown List with Preset Values
Creating a dropdown list with preset values in Google Sheets is an efficient way to standardize data entries and streamline the data input process. It ensures that users select from a predefined list, reducing errors and maintaining consistency. Here’s a detailed step-by-step guide on how to create a drop down list in Google Sheets with preset values:
- Open Google Sheets: Start by opening the Google Sheets document where you want to add the dropdown list.
- Select Desired Cell or Range: Click on the cell where you want the dropdown list to appear. If you want the list to be available for a range of cells, click and drag to select the entire range.
- Access Data Validation:
- Click on the
Dataoption in the top menu bar. - From the dropdown menu, select
Data validation.
- Click on the
- Set Criteria:
- In the Data Validation window that appears, you’ll see a criteria dropdown menu. Click on it.
- Choose the
List of itemsoption from the menu.
- Enter Preset Values:
- Once you select
List of items, a text box will appear beside it. - Enter your desired values for the dropdown list here, separating each item with a comma. For example, if you want the dropdown list to have options like “Apple”, “Banana”, and “Cherry”, you would enter:
Apple, Banana, Cherry.
- Once you select
- Adjust Validation Settings:
- There are a couple of additional settings you can adjust if desired:
- “Show dropdown list in cell”: Ensure this is checked if you want users to see the dropdown arrow in the cell.
- “On invalid data”: Choose how Google Sheets should behave if someone tries to enter data not in the dropdown. You can either show a warning or reject the input altogether.
- There are a couple of additional settings you can adjust if desired:
- Save and Test:
- Once you’ve entered your preset values and adjusted your settings, click the
Savebutton at the bottom of the Data Validation window. - Now, click on the cell or range where you added the dropdown. You should see a small arrow on the right side of the cell. Click on it to see your preset values.
- Once you’ve entered your preset values and adjusted your settings, click the
By following these steps, you’ve successfully learned how to create a drop down list in Google Sheets with preset values. This feature not only helps in ensuring consistent and error-free data input but also enhances the overall user experience, especially for sheets shared with multiple collaborators.
How to Edit or Remove a Dropdown List
Once you’ve set up a dropdown list in Google Sheets, there might be occasions when you need to edit its content or remove it altogether. Thankfully, Google Sheets makes these processes intuitive. Here’s how to edit or remove a dropdown list:
Editing a Dropdown List:
- Select the Dropdown Cell or Range:
- Navigate to the cell or range where you previously set up the dropdown list.
- Access Data Validation Settings:
- Click on
Datain the top menu bar. - From the dropdown menu, choose
Data validation.
- Click on
- Modify Your List:
- In the Data Validation window, you’ll see the current criteria and list of items.
- If you chose the
List of itemsoption when creating the dropdown, simply edit the items in the provided box. Remember to separate each item with a comma. - If you chose the
List from a rangeoption, you can either adjust the range in the provided box or click on the grid icon to visually select a new range in your sheet.
- Adjust Additional Settings if Necessary:
- You can also modify other settings like “Show dropdown list in cell” or “On invalid data” as needed.
- Save Your Changes:
- Once you’ve made your edits, click the
Savebutton to update the dropdown list.
- Once you’ve made your edits, click the
Removing a Dropdown List:
- Select the Dropdown Cell or Range:
- Click on the cell or cells containing the dropdown list you want to remove.
- Access Data Validation Settings:
- Click on
Datain the top menu bar. - Select
Data validationfrom the dropdown menu.
- Click on
- Remove the Dropdown:
- In the Data Validation window, you’ll see an option at the bottom that says
Remove validation. Click on it. This action will remove the dropdown list from the selected cell or range.
- In the Data Validation window, you’ll see an option at the bottom that says
- Confirm the Removal:
- Once you click
Remove validation, the dropdown list will be instantly removed. However, the previous data in those cells will remain unchanged.
- Once you click
By following the steps mentioned above, you can easily edit or remove a dropdown list in Google Sheets, granting you flexibility in how you manage and display data within your spreadsheets.
How to Use Your New Dropdown List
After creating a dropdown list in Google Sheets, it’s essential to know how to effectively use it, both for data entry and data analysis. This guide will walk you through the various ways to utilize your new dropdown list to maximize its benefits:
- Selecting Values from the Dropdown:
- Navigate to the cell with the dropdown list.
- Click on the cell, and you’ll notice a small arrow on the right side. Click on this arrow.
- A list of predefined values will appear. Simply click on the desired value to select and input it into the cell.
- Entering Data Quickly:
- If you’re familiar with the items in the dropdown, you can start typing directly in the cell. As you type, Google Sheets will auto-suggest matching items from the dropdown for quicker selection.
- For instance, if you have a dropdown with fruits and you start typing “Ap…”, Google Sheets might suggest “Apple”. Press
Enterto accept the suggestion.
- Preventing Incorrect Entries:
- One of the primary benefits of using a dropdown list is data consistency. If a user tries to enter a value not present in the dropdown, Google Sheets can either show a warning or prevent the entry, depending on the settings you chose during creation.
- Filtering Data Using Dropdown Values:
- If you have a large dataset and you want to filter results based on dropdown values, click on the column header containing the dropdown.
- Click the filter icon (looks like a funnel) in the column header.
- You’ll see checkboxes next to each unique value from your dropdown list. Select the values you’re interested in, and the sheet will display only rows matching those values.
- Integrating with Other Google Sheets Features:
- Your dropdown list can integrate seamlessly with other functionalities in Google Sheets:
- Use it in combination with conditional formatting to highlight specific choices.
- Incorporate dropdown values in formulas and charts to automate data analysis based on user input.
- Your dropdown list can integrate seamlessly with other functionalities in Google Sheets:
- Sharing and Collaborating:
- When you share your Google Sheet with others, the dropdown list remains fully functional for collaborators. This ensures data consistency and accuracy, even when multiple users are inputting data.
- Collaborators can also see and use any data validation rules you’ve set up, making it easier for teams to work together on data-driven projects.
- Revisiting and Adjusting as Needed:
- As you continue to use your dropdown list, you might find the need to adjust its values or settings. Remember, you can always revisit the
Data validationsettings to make necessary changes.
- As you continue to use your dropdown list, you might find the need to adjust its values or settings. Remember, you can always revisit the
By familiarizing yourself with these usage tips, you can maximize the benefits of your new dropdown list in Google Sheets. Whether you’re collecting data, analyzing results, or collaborating with a team, dropdown lists can greatly enhance your spreadsheet experience.

