 Back in the 90s, I earn a living making apps. Graphical User Interfaces (GUI) were not mainstream back then, at least here in our place. So, most of my projects were console apps. Even back then, we need a database viewer. A way to see what tables were there and know their structures.
Back in the 90s, I earn a living making apps. Graphical User Interfaces (GUI) were not mainstream back then, at least here in our place. So, most of my projects were console apps. Even back then, we need a database viewer. A way to see what tables were there and know their structures.
But database viewers these days are not only a window to your database world. It’s also a shortcut to many database administration tasks, SQL coding, diagramming, and more.
And it’s no longer a single database platform on-premises.
As organizations acquire the apps they need to run their businesses, new database platforms may also be introduced. So, more and more organizations are embracing a multi-database environment.
This results to having a need for multi-database tools. Using pgAdmin for PostgreSQL and MySQL Workbench for MySQL are good free tools. But their user interfaces are different. Add SQL Server Management Studio and Oracle SQL Developer to the mix and it’s like owning 4 houses.
Shifting from one GUI tool to another is like moving to another house. The kitchen, the bathroom, the stairs, and more are all in different places.
So, workflows for these database flavors are out of sync.
These days, I use a multi-database GUI tool called dbForge Edge by Devart. It’s a suite of database IDEs. It makes shifting to different database environments a much easier experience. You can work on MySQL, SQL Server, PostgreSQL, and Oracle like you’re not leaving your house. The user interfaces and the workflow are very similar. The menus, windows, and other app elements are all in the same place and are called by the same name.
dbForge Edge’s Export and Import functionality (User Settings in particular) serves as the seamless moving process for your database. Just like packing your belongings when relocating houses, this feature allows you to effortlessly transfer settings, including connections, from one computer to another. By simplifying the migration process, it ensures a smooth transition, making it one of the standout advantages of dbForge Edge.
And in this post, the feature called Database Explorer will be the star of the show.
Let me tell you why this is my choice.
Table of Contents
The 5 Easy Features for a Good Database Viewer
I have loved databases since college. It makes computers remember permanently all the information we need. And helping people store their precious information is a worthwhile work.
So, I need a database viewer that makes it easier to do that. Five goodies in dbForge Edge’s Database Explorer make me productive with a database viewer.
Let me introduce you to it. Here’s a sample for a MySQL database server.
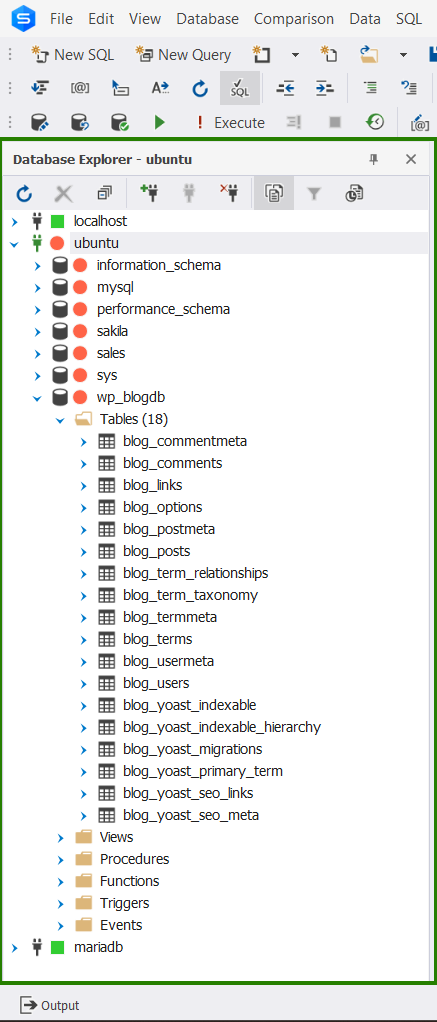
The above showcases a connection to a MySQL server with a WordPress database. And surprise! It can also connect to a MariaDB database.
The big deal for me?
Follow along in the next sections for all the perks inside Database Explorer.
1 – Clean and Simple Server and Database Connection Management
Before you can get inside a database, you need to connect to them. Now, databases live on servers. And typical servers don’t allow just anyone to come inside.
So, I need a sort of a key so it will let me come in. This “key” should always be with me. I don’t want a new key every time I enter the same “door”.
Server and database connections are like that. You can store database connections in dbForge Edge so you don’t have to enter the credentials every time you connect to a database server.
Here’s what I like about it:
- Connect to database servers on-premises and in the cloud with ease.
- Detailed connection properties for secure communication.
- Test connections before saving.
- Save connection information for repetitive use with a name or label.
- Open/Close saved connections.
- Modify/Delete existing connections.
- Mark connections for development, production, sandbox, test, or any category in color.
To create a connection, click the New Connection button from the Database Explorer. Check below to see where that button is.
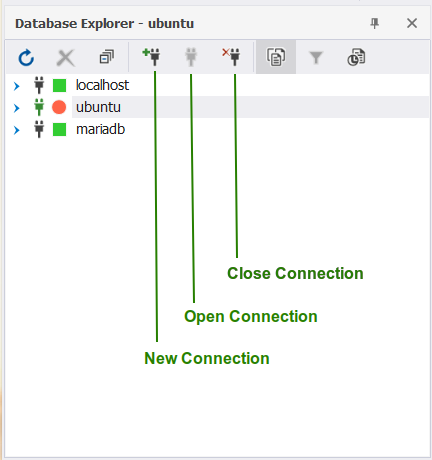
Details of the new connection depend on the database platform. Here’s a sample connection to MySQL with credentials and a production category.
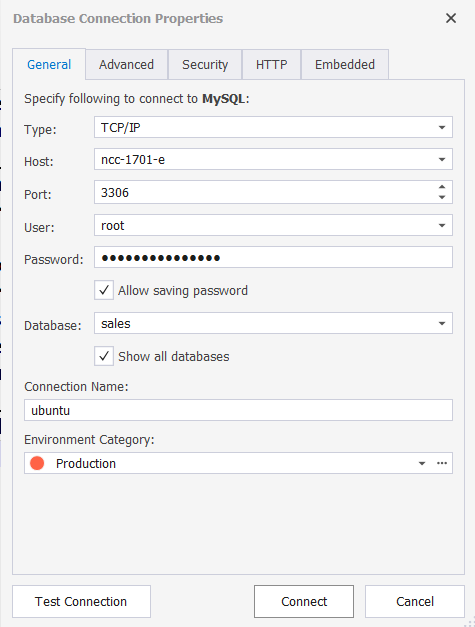
And here’s a connection to a PostgreSQL development database:
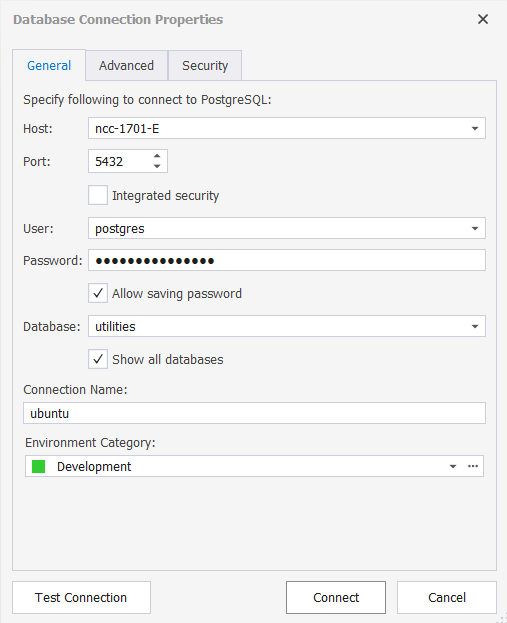
Then, below is for SQL Server:
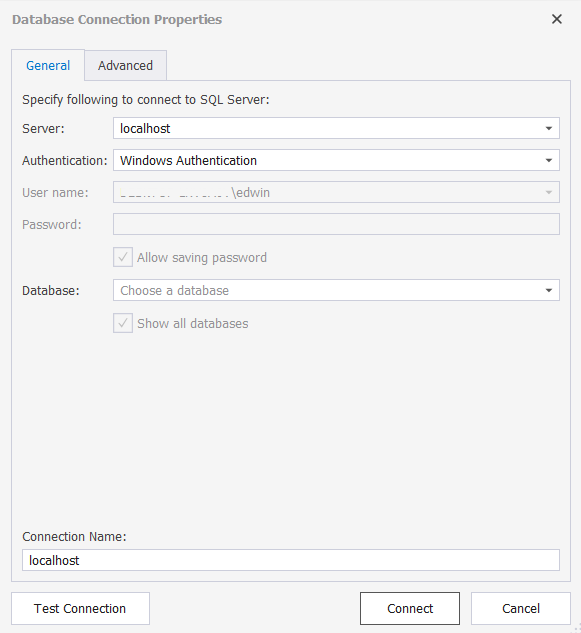
Finally, for Oracle. Below is an Oracle test environment category:
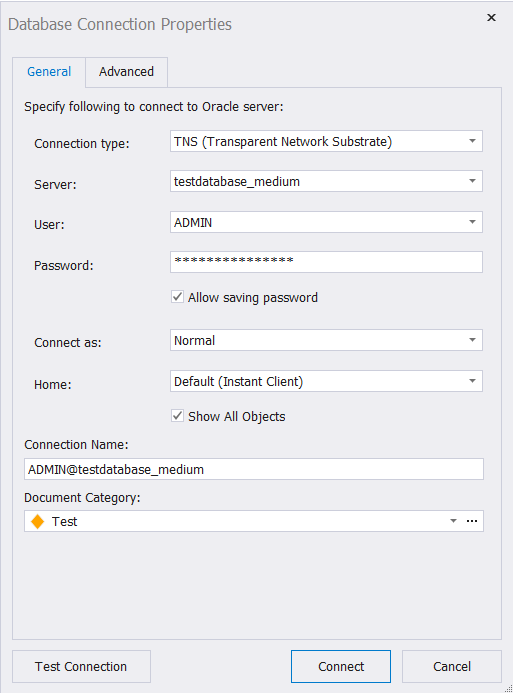
Aside from the credentials, each connection has a Test Connection button, so you can test the credentials before you save it.
From here, you can open or close a connection. Right-click the connection name and select Delete to remove it.
Whether you’re a beginner or a pro, it’s easy to manage connections in dbForge Edge.
2 – Intuitive Database Viewer UI for Quick Server and Database Overview
“What’s in a database?”
That’s a common question. It’s more of a big deal when you’re handling several databases on several platforms at once. Our brain can mix the tables and functions from all the databases. But not the Database Explorer.
And once you’re inside, it’s not a long, long list of all database objects. It’s categorized into schemas, tables, views, functions, and more. There’s also a count of what’s inside each folder of a database object.
Let me give you a sample in PostgreSQL below. It shows the count of tables, columns, constraints, and indexes. But it’s not limited to that.
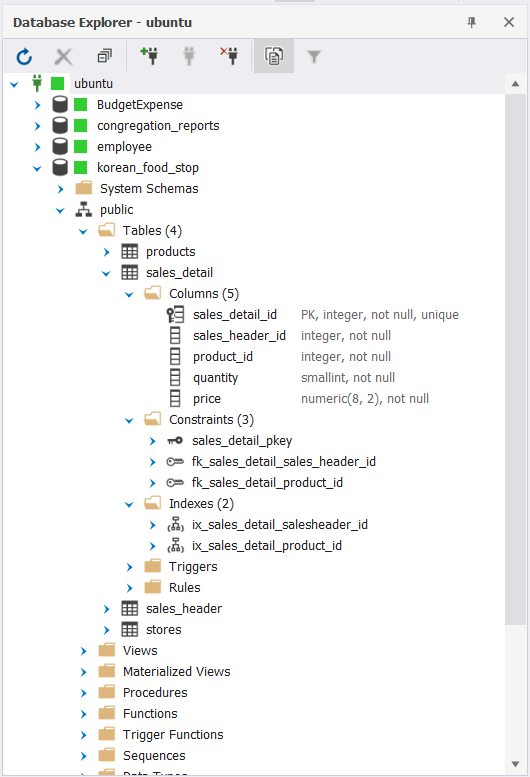
And that’s not all. It also shows what’s in a server and how many databases it hosts. The above shows 3 more databases aside from the expanded one.
To expand a folder of database objects, simply click the arrows before it and if something’s inside, you will see them.
3 – Plain and Easy Access to Schema Information
Digging deeper into the schema, we wanted a database viewer to show us the structure of a table and view. Or give the parameters of procedures and functions.
dbForge Edge allows me and you to do that without leaving the same window.
Here’s a sample from SQL Server’s AdventureWorks sample database. It shows the columns, keys, and constraints. Not shown here are more constraints, the indexes, statistics, and triggers.
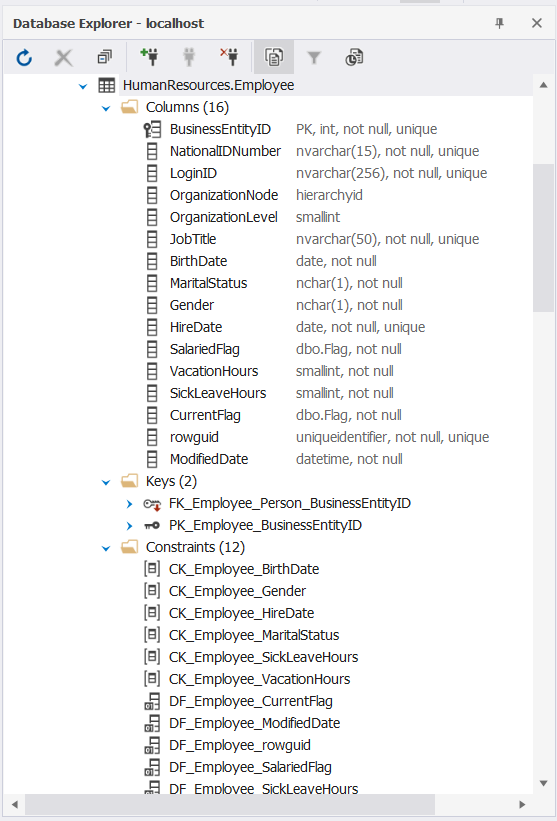
Each database platform differs in its specific object types. But dbForge Edge knows them all as a brother knows about you.
How about procedure parameters? Check out a sample below:
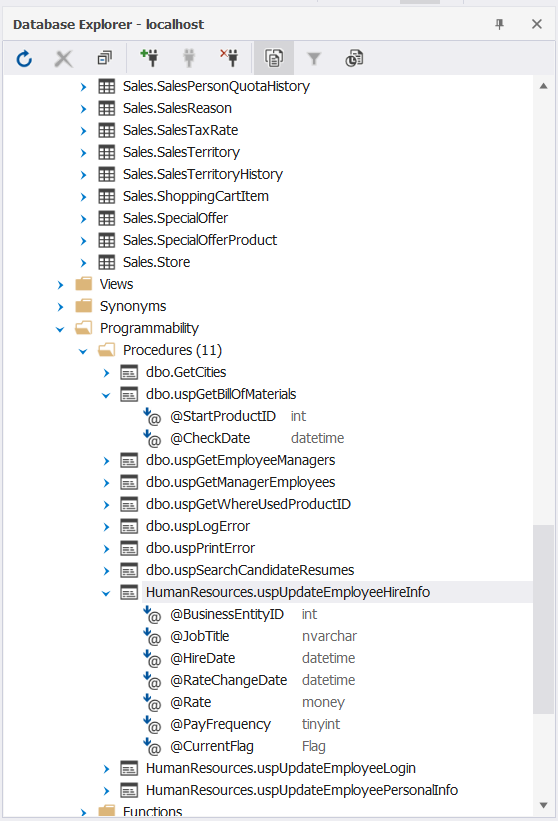
It shows a stored procedure in SQL Server with seven parameters. The parameter names and types are clear to see.
That’s how the Database Explorer gives you an idea about your database structure.
4 – Database Viewer Smart Navigation with Advanced Filtering
Since the Database Explorer categorizes database objects in a tree structure, you can pick a category, like tables. Then, choose a database object and expand it. You have seen many examples earlier for tables, columns, procedures, and more.
But for a long list, it will be helpful if there’s a filter. And you can do that in a long list of tables, like the one below for SQL Server:
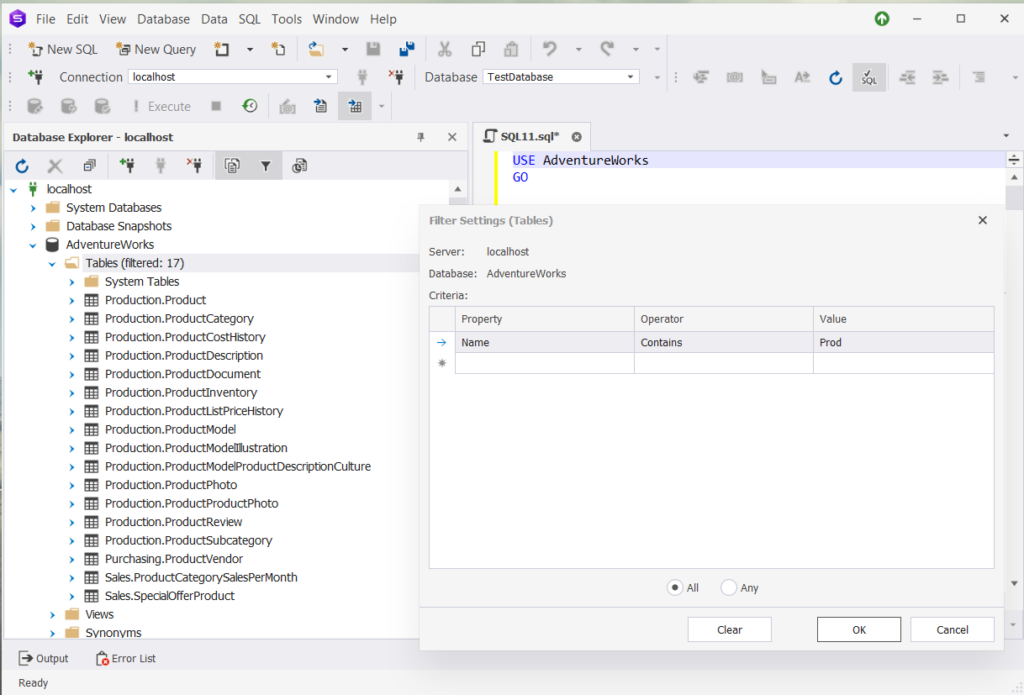
It filters the list using portions of a table name (Contains operator). And it will narrow the list when you click OK.
This lets me avoid scrolling down more and using my eyes to look for a table. I’m sure you’ll find this helpful too.
Here’s another one, but this time, it uses a different filter criterion (Starts With operator) for Oracle tables:
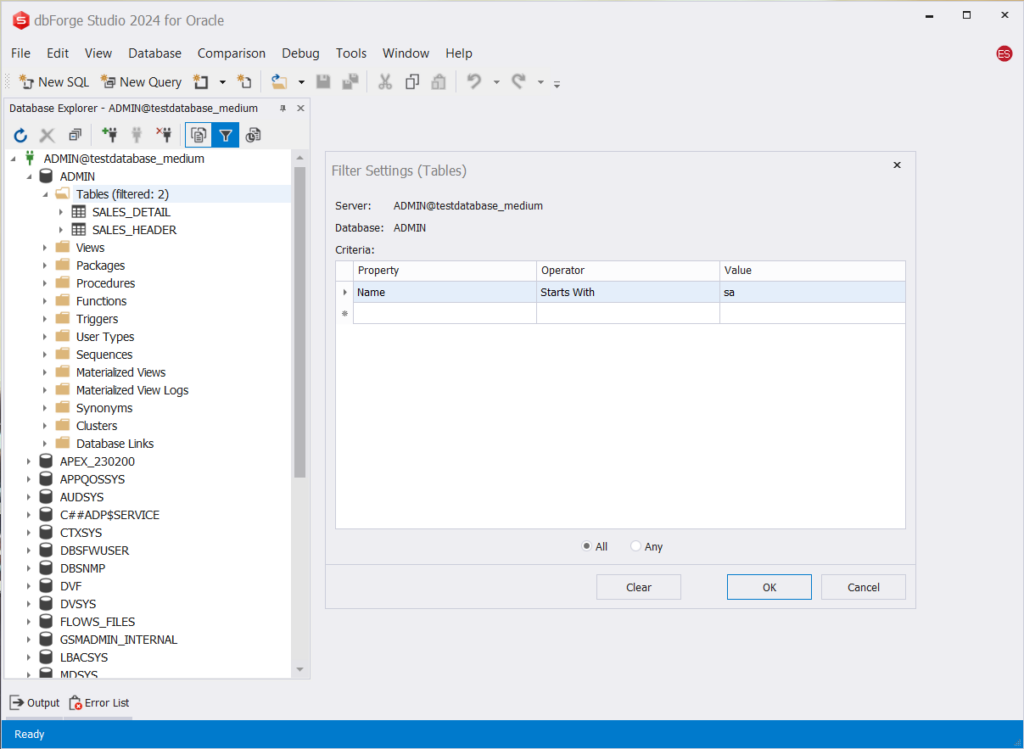
So, when I need to zero in on a long list of objects, the Database Explorer allows me to filter them.
5 – Bridge to Common Database Management Tasks
The Database Explorer won’t be complete without shortcuts. Administrators, developers, and designers will benefit from these smart shortcuts.
Continuing from the previous example, you can generate a script by right clicking the SALES_HEADER table. Check it out below:
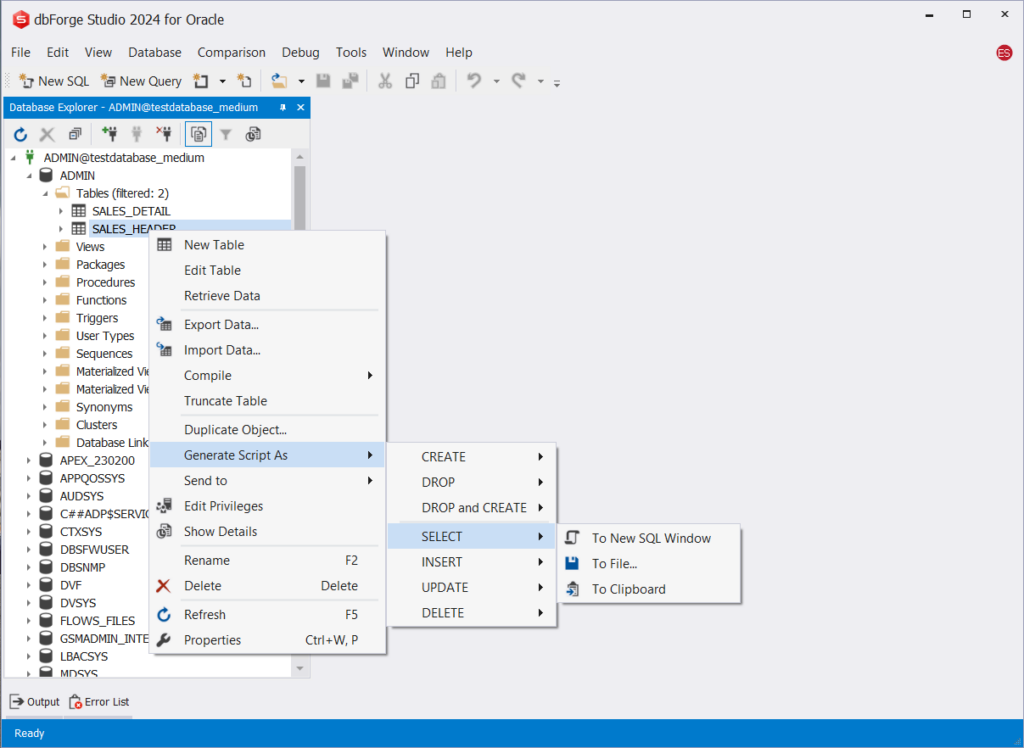
The above shows how to generate a SELECT statement for the SALES_HEADER table. As you can see above, you can make a script of the table for CREATE, DROP, INSERT, and more.
But it doesn’t end there. Right after the mouse right-click, a bunch of other shortcuts appear. You can edit, delete, rename, import, export, truncate, and more.
You can also find shortcuts for other database objects. See below where you can run an SQL Server stored procedure after right-clicking it from the Database Explorer.
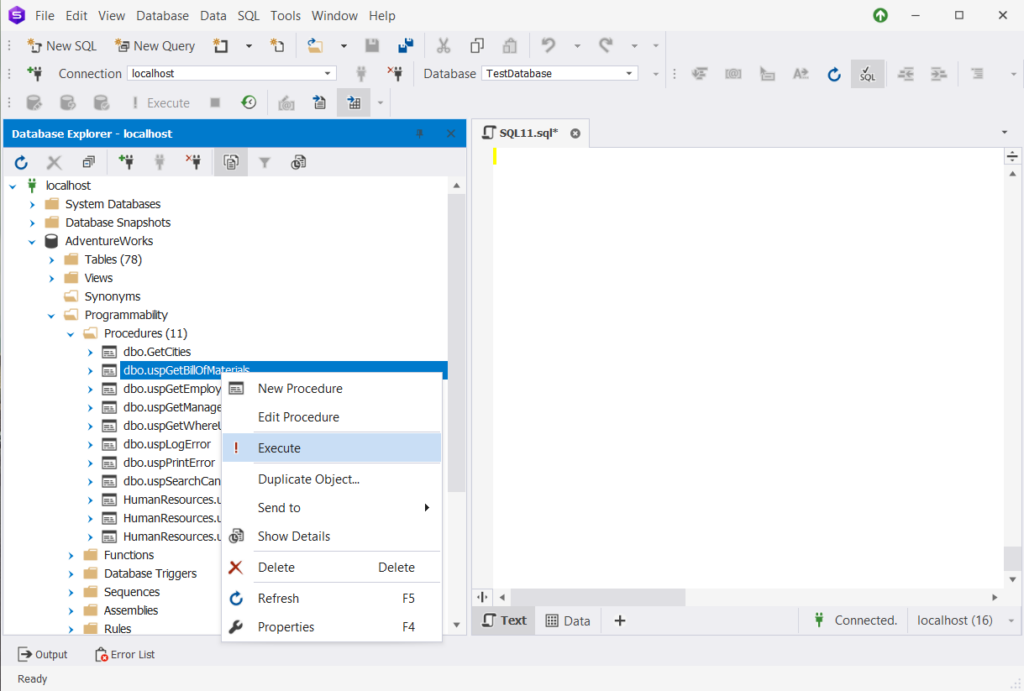
For database administration, you can also right-click a database to make maintenance tasks like backup and restore available. Here’s a sample for MySQL:
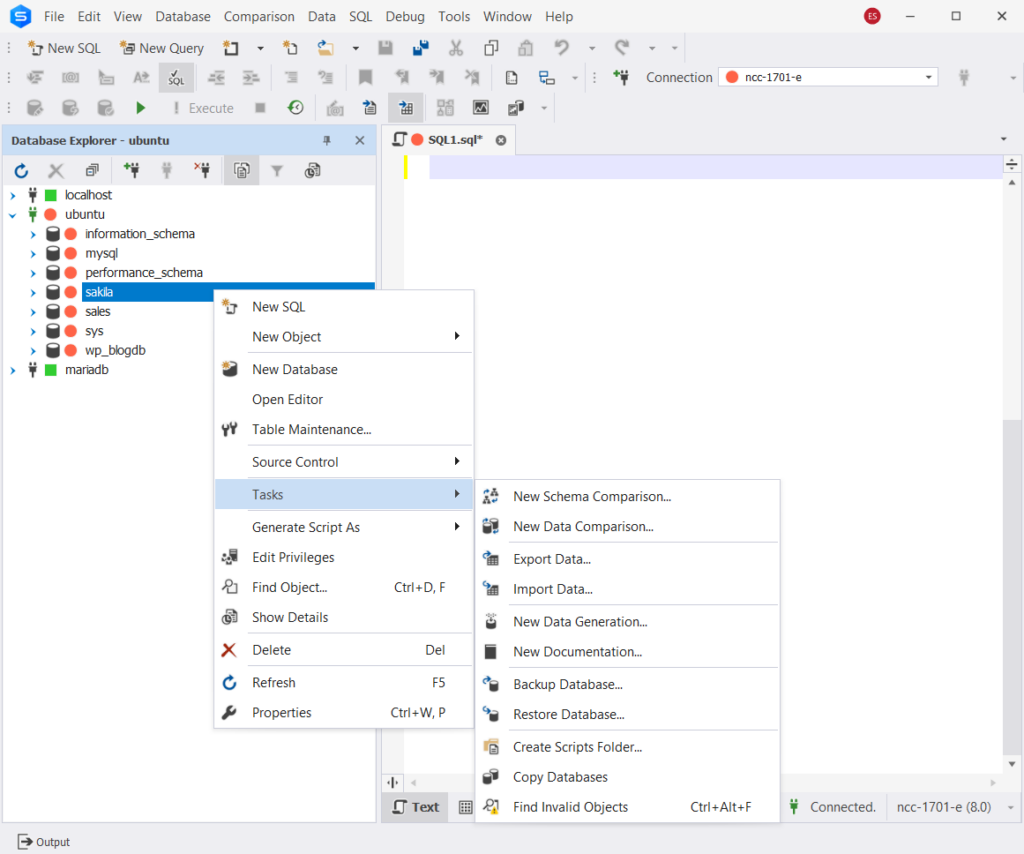
From the above, you can also see Source Control, Edit Privileges, New Database, and more. So, common tasks are a right-click away from the Database Explorer.
Note that depending on the database platform, you may have different shortcuts that make sense to each or is made available by Devart. Each major release improves what’s available to us to make database tasks a breeze.
Level Up Your Productivity with dbForge Edge
The Database Explorer is just one of the many goodies you can find in dbForge Edge. As you have seen, it makes database viewing easier with consistent UI elements on each platform. It can save your server and database connections. You can navigate using a tree structure from the server to the smallest database object. It gives you an overview of your databases at a glance. And it’s a shortcut to all things databases.
In short, it’s a worthy SQL database viewer.
But there’s more to it. It can generate sample data, put your schema in source control, perform performance optimization, create reports, and more. It’s for a database developer like me, and it’s also for administrators, designers, and analysts.
To get to know the great potential of dbForge Edge is to try it out. You can download a copy for yourself from here.

