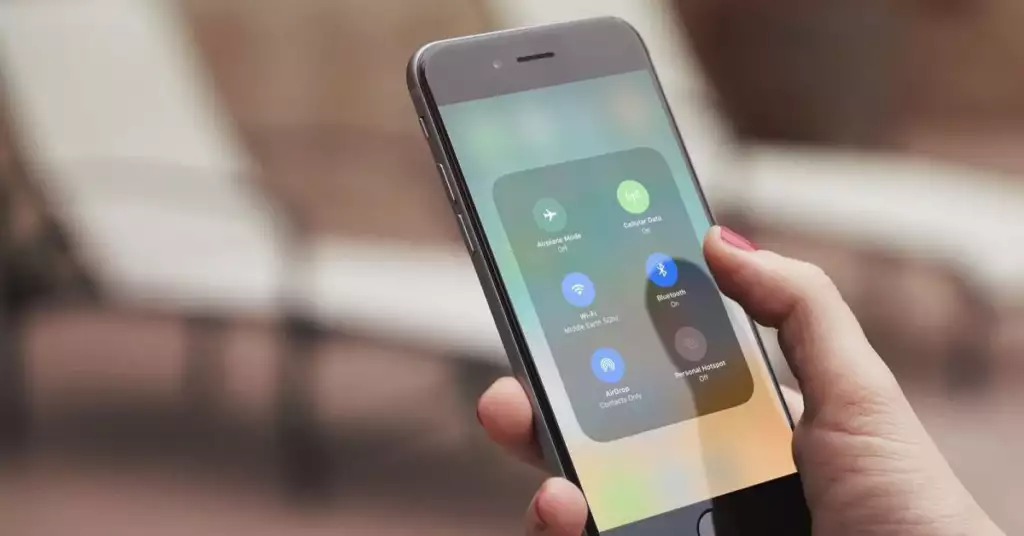
When it comes to sharing files, photos, and videos between mobile devices, Apple’s AirDrop feature has set a standard for convenience and ease of use. However, if you’re trying to Airdrop to Android, you’ll quickly find that AirDrop’s proprietary technology is not natively compatible with Android devices. But don’t worry—there are several workarounds to facilitate a similar functionality to Airdrop to Android users. In this guide, we’ll explore how you can share files between Apple and Android devices with ease.
Table of Contents
Can You Airdrop to Android
When it comes to file sharing, many iPhone users ask: Can you Airdrop to Android? AirDrop is a proprietary technology developed by Apple, which allows for seamless file transfer among Apple devices using Bluetooth and Wi-Fi. Unfortunately, AirDrop does not work natively with Android devices due to differences in the operating systems and underlying technology.
However, this doesn’t mean that iPhone users have no way to share files with Android users. There are several alternative methods to Airdrop to Android, which can be just as effective. These include using third-party apps, cloud services, or even email for smaller files. Each of these methods provides a workaround to the compatibility issue, allowing files to be transferred from iOS to Android devices with relative ease.
So, while you cannot use AirDrop as it is to send files to an Android phone, you’re not without options. The following sections will guide you through the various alternatives to Airdrop to Android, ensuring that you can still share your photos, documents, and videos across different platforms.
How to Airdrop on Android
While you can’t technically Airdrop on Android, since that feature is exclusive to Apple devices, Android has its own version of wireless file sharing. If you’re looking for how to Airdrop on Android, the closest equivalent is the ‘Nearby Share’ feature, which was rolled out to most modern Android devices. This Android-specific feature allows for quick and easy sharing of files with nearby devices, similar to how AirDrop functions on iPhones. Here’s how to use Nearby Share to simulate the Airdrop experience on Android:
Step 1: Enable Nearby Share
First, ensure that Nearby Share is enabled on your Android device. You can find this option in your phone’s settings under ‘Connected devices’ or ‘Google’ settings depending on your Android version.
Step 2: Select the File to Share
Choose the file, image, video, or link you want to share from your device. You can do this from your file manager, gallery, or directly from a web page if you’re sharing a link.
Step 3: Initiate Sharing
Once you’ve selected your content, tap the ‘Share’ icon, which usually looks like a less-than sign (<) with dots at each point. This opens the Android share menu.
Step 4: Choose Nearby Share
From the share menu, tap on ‘Nearby Share’. Your device will start looking for nearby devices with Nearby Share enabled.
Step 5: Select the Recipient Device
When the recipient’s device appears on the screen, tap on it. The recipient will be prompted to accept the file on their device.
Step 6: Complete the Transfer
Once the recipient accepts, the file transfer will begin. The process uses Bluetooth to initiate the connection and then Wi-Fi Direct or the device’s data connection to transfer the file, ensuring a fast transfer speed.
By using Nearby Share, Android users can enjoy a similar experience to Airdrop without needing any additional software or services. This makes sharing files with friends or colleagues who are physically close by a breeze.
How to Airdrop from iPhone to Android
Transferring files from an iPhone to an Android device can seem challenging since AirDrop is not compatible with Android. However, if you’re wondering how to AirDrop from iPhone to Android, there are several reliable methods you can use to bridge the gap between these two different ecosystems. Here’s how you can share files from your iPhone to an Android device without AirDrop.
Use Cloud Services
One of the most straightforward methods to transfer files is through cloud storage services like Dropbox, Google Drive, or OneDrive. Upload the file from your iPhone and share a link to the Android device, or have the recipient access the shared folder directly.
Utilize Email or Messaging Apps
For smaller files, you can simply attach them to an email or send them through messaging apps that both iOS and Android users can access, such as WhatsApp or Telegram.
Employ File Transfer Apps
There are numerous third-party apps designed to transfer files between iPhones and Android devices. Apps like Send Anywhere or SHAREit create a direct connection between the two devices to transfer files.
Step by Step: Using a File Transfer App
- Download a File Transfer App: Install a compatible file-sharing app on both the iPhone and Android devices.
- Open the App on Your iPhone: Select the file(s) you want to transfer within the app.
- Send the File: Use the app’s interface to send the file. This may generate a code or QR code.
- Receive on Android: Open the same app on the Android device and enter the code or scan the QR code to receive the files.
Use a Cross-Platform Sharing Service
Services like Snapdrop or web-based platforms allow you to share files between devices via a web interface. Both devices need to be on the same Wi-Fi network for this method to work.
By exploring these various methods on how to AirDrop from iPhone to Android, you can choose the one that best suits your needs based on the file size, convenience, and available resources. While it may not be as simple as using AirDrop, these methods can be just as effective for transferring your photos, videos, documents, and more from an iPhone to an Android device.
How to Share Files Between Android and iPhone
In a world where digital content is constantly shared, knowing how to share files between Android and iPhone is a valuable skill. While these platforms have their own exclusive file-sharing services, there are numerous cross-platform methods available to transfer files between the two. Here’s a guide to help you navigate the file-sharing process.
Use Cloud Services
Cloud-based services like Google Drive, Dropbox, and Microsoft OneDrive are platform-agnostic and can be accessed from any device. Upload files from one device and download them on another, regardless of the operating system.
Employ Email Services
Email remains a universal method for sharing files. Simply attach your files to an email from your iPhone and send them to the recipient to download on their Android device, or vice versa.
Take Advantage of Cross-Platform Apps
Several apps are designed to work across both Android and iPhone devices, facilitating easy file transfers. Apps like SHAREit, Send Anywhere, and Feem v4 use Wi-Fi Direct to transfer files at high speeds.
Utilize a File-Sharing Service
Web-based services like Snapdrop.net offer a user-friendly interface that mimics AirDrop’s functionality, allowing you to drag and drop files to share between devices on the same network.
How to Share Files Using Cross-Platform Apps:
- Install the App: Download and install your chosen file transfer app on both devices.
- Prepare for Transfer: Open the app and select the file you want to send on the source device.
- Initiate the Transfer: Follow the app’s instructions to send the file. This may involve scanning a QR code or entering a code on the receiving device.
- Accept the File: On the receiving device, accept the incoming file. The transfer should begin immediately.
Bluetooth Sharing
Bluetooth is another option, though not as quick as Wi-Fi-based methods. Pair the devices via Bluetooth and share files through the paired devices’ settings.
By understanding how to share files between Android and iPhone using these methods, you can bypass the need for platform-specific features like AirDrop. While it may require a few extra steps, these solutions offer reliable ways to transfer files, ensuring that you’re not limited by the type of device you or the recipient is using.
Conclusion: Airdrop to Android
In conclusion, while AirDrop is exclusive to Apple devices and cannot be directly used with Android, there are several efficient alternatives available to bridge the gap between iOS and Android systems. From cloud services to third-party apps, sharing files across the two platforms can be accomplished with minimal hassle. Understanding how to navigate these options allows for seamless sharing of photos, videos, documents, and more, without being constrained by device ecosystems. Whether you’re collaborating with colleagues or sharing memories with friends, the ability to transfer files from an iPhone to an Android device ensures that you’re well-equipped in our increasingly connected world. So, while you can’t AirDrop to Android, the plethora of available tools means you’re never without a solution.

