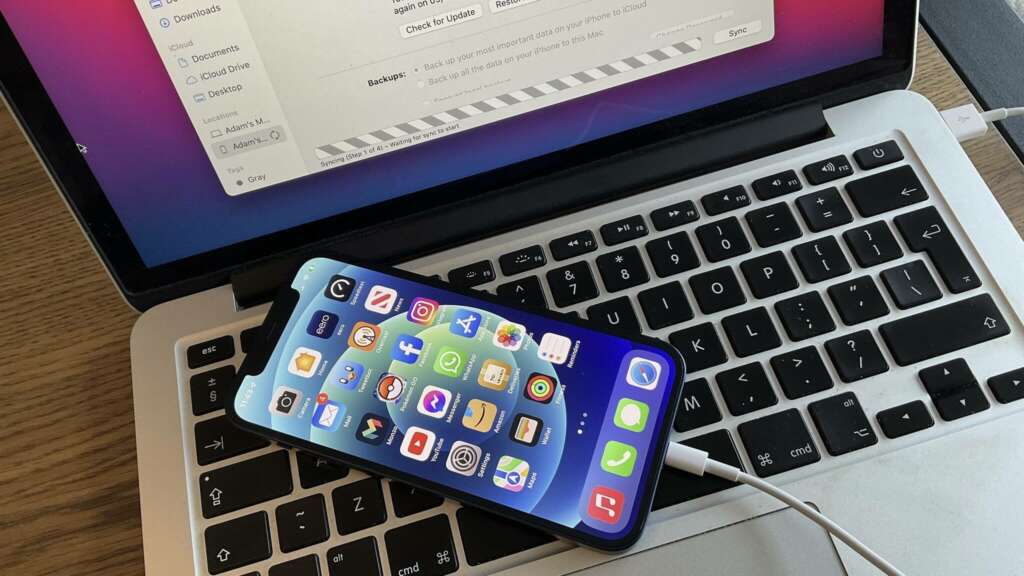
It’s a common predicament that many iPhone users have faced at one point or another: “Why are pictures not downloading on my iPhone?” Whether you’re trying to view photos sent to you via messages, from a cloud backup, or some other means, it’s undoubtedly frustrating. This blog post will help to answer that question and provide some practical solutions.
Table of Contents
Why Are Pictures Not Downloading on My iPhone Messages?
“Why are pictures not downloading on my iPhone within the Messages app?” is a specific concern that many users face. The Messages app, particularly when using iMessage, has its own set of challenges and troubleshooting steps. Here’s a deep dive into this particular issue:
- iMessage Outages: Sometimes, Apple’s servers face outages. If iMessage services are down, media messages might not download. You can check Apple’s system status page for any ongoing outages.
- iMessage Activation Issues: For iMessage to work correctly, it needs to be activated. If you’re having trouble downloading pictures in Messages, it might be due to iMessage not being active. Go to Settings > Messages and ensure that iMessage is toggled on. If it’s on but still not working, try toggling it off and on again.
- Poor Network Connection: iMessage requires a stable internet connection to send or receive multimedia messages. If you’re in an area with poor Wi-Fi or cellular data reception, photos might not download.
- Low-Quality Image Mode: Within the Messages settings, there’s an option for “Low-Quality Image Mode”. If this is activated, images sent will be of a reduced quality to save data. While this doesn’t prevent downloading, it can affect the image’s appearance.
- MMS Messaging Needs to Be Enabled: If you’re not using iMessage (for example, texting with a non-Apple user), you’ll be using standard MMS to send photos. Ensure that MMS Messaging is enabled in Settings > Messages.
- Storage Issues: As previously mentioned, if your iPhone is running out of storage, it might not save incoming media. Clear up some space by deleting unnecessary files, apps, or older messages.
- Date and Time Settings: iMessage relies on correct date and time settings. If they’re set incorrectly, it could cause issues with messages and their attachments. Make sure your date and time are set to adjust automatically: Settings > General > Date & Time > Toggle ‘Set Automatically’.
- Check for Message Blocking: Ensure that you haven’t accidentally blocked the sender. Go to Settings > Messages > Blocked Contacts to verify.
In conclusion, while the query “Why are pictures not downloading on my iPhone messages?” can be distressing, understanding the potential causes is the first step to resolving the issue. With the above troubleshooting steps, most users will find a solution that works for them.
How to Fix any Download Error on Photos for iPhone
When faced with the nagging question, “Why are pictures not downloading on my iPhone?”, it’s essential to understand the broader picture (pun intended). Beyond just the Messages app, there are myriad reasons why photos might not download to your device. Here’s a comprehensive guide to addressing these challenges:
- Check Network Connectivity:
- Ensure you have a stable Wi-Fi or cellular data connection.
- Try toggling on and off the Airplane Mode to refresh your connection.
- If you’re connected to Wi-Fi, restart your router or try connecting to a different network.
- Restart Your iPhone:
- Power off your device and then turn it back on. This simple step can resolve many minor glitches and hiccups.
- Update iOS:
- Make sure your iPhone’s operating system is up to date. Go to Settings > General > Software Update and download any available updates.
- Check Storage:
- Navigate to Settings > General > [Device] Storage.
- If you’re running low on storage, consider offloading unused apps, clearing cache, or deleting old media files.
- Reset Network Settings:
- Head to Settings > General > Reset > Reset Network Settings. This will erase all network settings, potentially fixing any network-related issues.
- Note: This will also erase Wi-Fi passwords, so be sure you have them handy to re-enter.
- Check iCloud Settings:
- If you’re using iCloud Photos, ensure that it’s set up correctly. Go to Settings > [Your Name] > iCloud > Photos.
- Toggle on “Download and Keep Originals” if you want all photos to be stored on your device.
- Re-sign into iCloud:
- Sometimes, logging out and back into iCloud can resolve photo download issues.
- Navigate to Settings > [Your Name] > Sign Out. After signing out, sign back in and check if photos download correctly.
- Check App-Specific Settings:
- If photos aren’t downloading in a specific app (like WhatsApp, Instagram, etc.), check the app’s settings. Some apps have their own media download preferences.
- Reset All Settings:
- As a last resort, consider resetting all settings on your iPhone. Go to Settings > General > Reset > Reset All Settings. This won’t erase any personal data but will return all settings to their defaults.
- Seek Technical Support:
- If all else fails and you’re still wondering, “Why are pictures not downloading on my iPhone?”, it might be time to consult Apple Support or visit an Apple Store for technical assistance.
By following these steps, you can effectively troubleshoot and resolve most photo download issues on your iPhone. Always remember to back up your device before making significant changes or updates, ensuring your data’s safety.
Tips and Tricks for Managing your Photos
Managing photos on your iPhone can sometimes be a daunting task, especially when you’re capturing moments daily. If you’ve ever wondered, “Why are pictures not downloading on my iPhone?” you’ve already touched upon one aspect of photo management. Beyond solving such issues, however, it’s crucial to have strategies for organizing, backing up, and optimizing your photos. Here are some handy tips and tricks:
- Use Albums and Smart Albums:
- Create albums in the Photos app based on events, people, or themes.
- Utilize Smart Albums, which automatically group photos based on criteria like date, location, or even the camera used.
- Use the ‘Favorites’ Feature:
- Mark your most cherished pictures as ‘Favorites’ for easy access. Tap the heart icon on a photo to add it to the Favorites album.
- Optimize iPhone Storage:
- If running low on space, enable ‘Optimize iPhone Storage’ in iCloud Photos settings. This keeps smaller versions of photos on your iPhone and the full resolution in iCloud.
- Review and Delete Unwanted Photos Regularly:
- Set aside time every month to go through your recent captures. Delete duplicates, blurry shots, or irrelevant photos to free up space.
- Use the ‘Search’ Feature:
- The Photos app has a powerful search functionality. Type in locations, dates, or objects (like “beach” or “birthday”), and the app will show relevant photos.
- Edit Directly in the Photos App:
- Before turning to third-party apps, try the built-in editing tools. They’re powerful and can transform your shots with filters, adjustments, and even markup.
- Backup Regularly:
- Ensure your photos are backed up, either to iCloud or another cloud service. Additionally, consider a physical backup using a computer or external hard drive.
- Hide Sensitive Photos:
- You can hide photos from the main library, ensuring they’re not visible in Moments, Collections, or Years. They’ll still be accessible in the ‘Hidden’ album.
- Utilize Third-Party Apps:
- Explore apps like Google Photos for additional backup or apps like Adobe Lightroom for advanced editing.
- Share Albums with Loved Ones:
- Create Shared Albums in the Photos app to collaborate with family and friends. Everyone can add their own captures to a shared album, creating a collaborative gallery.
- Use Photo Extensions:
- Some apps offer extensions that operate directly within the Photos app. This can streamline editing and sharing processes.
- Tag Faces and Places:
- The Photos app can recognize faces. Ensure this feature is turned on and regularly tag new faces. This way, you can search for photos of specific people with ease.
- Be Mindful of Metadata:
- Photos carry metadata, including where and when they were taken. If privacy is a concern, ensure you strip metadata when sharing photos externally.
In summary, while issues like “Why are pictures not downloading on my iPhone?” can be a pain point, effective photo management can enhance your overall iPhone experience. Adopting some of these practices will help you make the most out of your photo collections, ensuring memories are preserved, organized, and easily accessible.
Conclusion
Navigating the intricacies of iPhone photo management can sometimes be perplexing, especially when faced with challenges like “Why are pictures not downloading on my iPhone?” However, as we’ve outlined, many of these issues stem from solvable problems, be it network connectivity, storage constraints, or software glitches. Armed with the right knowledge and tools, you can troubleshoot and manage your photos with ease. Remember, every technological challenge is an opportunity to understand your device better. With a mix of patience and proactive management, your photo collections will not only be safe but also organized and optimized for your viewing pleasure. Whether it’s capturing everyday moments or life’s significant milestones, ensuring seamless access to these memories is paramount. Happy snapping and managing!

