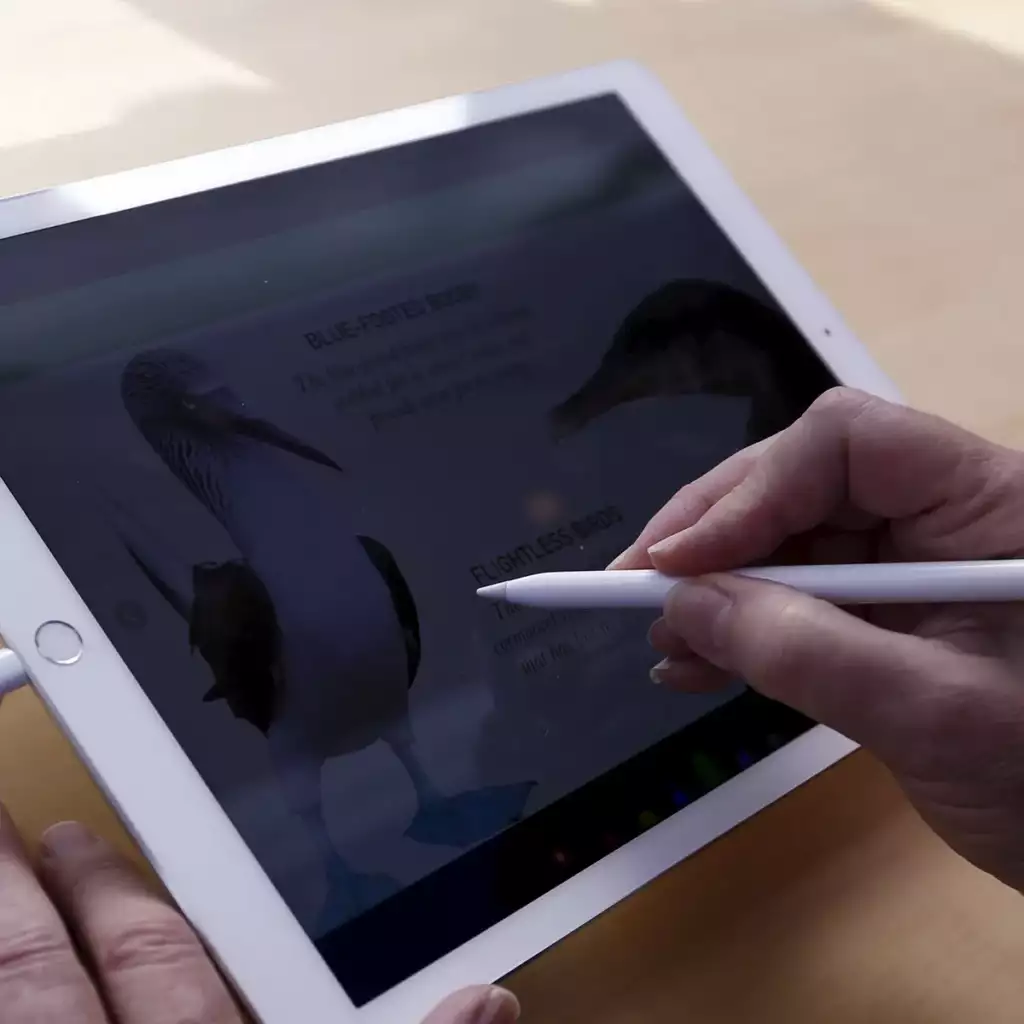Table of Contents
Introduction: iPad Screen not Responding to Touch
In today’s fast-paced digital world, iPads have become an indispensable tool for both personal and professional use. However, encountering a situation where your iPad screen is not responding to touch can be more than just a minor inconvenience; it can disrupt your day-to-day activities and workflow. This comprehensive guide aims to demystify this common problem, delving into the various reasons why an iPad screen might become unresponsive and providing step-by-step instructions to resolve the issue. Whether you’re facing a temporary glitch or a more serious hardware concern, our guide is designed to help you get your iPad back to its optimal working condition.
Why is My iPad Screen Not Responding to Touch?
Experiencing an iPad screen that’s not responding to touch can be frustrating, especially when you rely on your device for daily tasks. This issue, commonly faced by many iPad users, can arise from a variety of causes. Understanding these causes is the first step in troubleshooting the problem.
Hardware Issues
One of the most straightforward reasons for an iPad screen not responding is physical damage. If your iPad has been dropped, the touch screen might have been impacted, leading to unresponsiveness. Sometimes, even a small crack or a significant scratch can affect the touch sensitivity of the screen. Additionally, internal connections between the screen and the iPad’s motherboard might become loose or damaged, especially in older models, which can disrupt the touch functionality.
Software Glitches
Software issues can also cause the iPad screen to stop responding. Glitches in the operating system (OS) or conflicts between the OS and certain applications can lead to a temporary malfunction of the touch screen. These glitches are often resolved by software updates released by Apple, which is why keeping your iPad updated is crucial.
Environmental Factors
The environment in which you use your iPad can also affect its touch screen’s responsiveness. Extreme temperatures, both hot and cold, can affect the device’s performance. Prolonged exposure to high temperatures can cause the iPad to overheat, leading to a temporary unresponsiveness of the screen. Likewise, using the iPad in very cold conditions can also result in a sluggish touch response.
Screen Cleanliness
A simple yet often overlooked cause is the cleanliness of the screen. Oils, dirt, and other residues from fingers can accumulate on the iPad’s touchscreen, interfering with its ability to register touch accurately. Regularly cleaning the screen with a soft, lint-free cloth can prevent this issue.
Accessory Interference
Sometimes, the accessories used with the iPad, like screen protectors or cases, can interfere with the touch screen’s responsiveness. Poorly fitted screen protectors or cases that put pressure on the screen’s edges can cause touch sensitivity issues. It’s always recommended to use accessories that are specifically designed for your iPad model and to ensure they are properly installed.
How to Fix an iPad Touch Screen That’s Not Working
When your iPad’s touch screen is not responding, it can disrupt your workflow and daily activities. Fortunately, there are several steps you can take to troubleshoot and potentially fix the issue. Here’s a comprehensive guide on how to address this problem.
Step 1: Basic Troubleshooting
- Restart Your iPad: Often, a simple restart can fix minor software glitches. To restart, hold the top button until the power off slider appears, slide it, and then turn your iPad back on after a few seconds.
- Clean the Screen: Gently clean your iPad’s screen with a soft, lint-free cloth. Ensure that the screen is free of any debris, oils, or residues that might interfere with touch sensitivity.
- Remove Screen Accessories: If you’re using a screen protector or case, remove them to see if they’re causing the issue.
Step 2: Software Solutions
- Force Restart: If a standard restart doesn’t work, try a force restart. For most iPad models, press and quickly release the Volume Up button, press and quickly release the Volume Down button, then press and hold the Top button until the device restarts.
- Update iOS: Make sure your iPad is running the latest version of iOS. To check for updates, go to Settings > General > Software Update. If an update is available, download and install it.
- Reset All Settings: This won’t erase your data, but it will reset system settings to their defaults. Go to Settings > General > Reset > Reset All Settings. This can resolve issues caused by incorrect settings.
Step 3: Hardware Checks
- Inspect for Physical Damage: Check if there are any visible signs of damage to the screen or the iPad body. Even minor cracks or dents can affect the touchscreen.
- Check for Overheating: If your iPad is too hot, let it cool down before attempting to use it again.
Step 4: Professional Assistance
- Apple Support: If none of the above steps work, contact Apple Support for further assistance.
- Authorized Repair Centers: Visit an authorized Apple repair center. They can diagnose hardware issues and suggest repairs or replacements as needed.
Preventive Tips
- Use Protective Accessories: Utilize high-quality screen protectors and cases to protect your iPad from physical damage.
- Avoid Extreme Temperatures: Don’t leave your iPad in environments with extreme temperatures for prolonged periods.
- Regular Updates: Keep your iPad updated with the latest iOS version to avoid software-related issues.
Conclusion: iPad Screen not Responding to Touch
Navigating through the challenge of an unresponsive iPad screen can be a daunting task, but with the right approach, it’s often a solvable issue. We’ve explored various methods, from basic troubleshooting to more complex solutions, to help bring your iPad’s touch screen back to life. Remember, regular maintenance and care are key to preventing such issues. If, however, the problem persists despite trying these solutions, it’s crucial to seek professional assistance. An iPad is more than just a device; it’s a gateway to your digital life, and ensuring its smooth functioning is essential. Stay patient, follow these steps, and you’ll likely find your way back to a fully responsive iPad screen.