This article will help how to use Google cloud print from iPad with the simple steps and easy examples available in this.
Sharing printers in a local network among a handful of computers is getting old! So what’s new? Well technically it’s not new, it has been around for 2 years now, but the service is gaining more popularity in recent times only. It’s called Google cloud print! Its beta version was released last year and since late last year, its popularity is on rise.
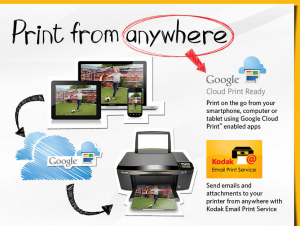
Google cloud print gives you the ability to connect your printer over the internet to all your devices like computers, do it all smart phones and tablet PC’s like your Ipad. All you need is a proper internet access and a configured printer for its use. You are all set to go.
Google print follows the same concept as the printing service called Air print by Apple Inc. but it generalizes it as a result a wider access and a more visible usability. You can queue print jobs while on the move or you can share this capability with anybody in your network with a valid Google account and thus making the service truly universal.
.Now the big question,
As cloud print gains more positive reviews a lot of printers already have web ready capabilities building their firmware. If you have not heard of it then you’ll definitely pay attention the next time you do!
Also it’s quite possible to configure your existing printer for such jobs. Just follow the following steps.
Step 1
You’ll need to be on the computer for the first time where your printer has been plugged in. Make sure that the printer has been properly installed and powered on.
Step2
Also for the first time only, you’ll have to use Google chrome web browser for the set up. If you don’t have it, no worries it is available here.
Step 3
If you have not installed it, do it. After that, go to Google sign in page. You can find that on the top bar on the Google home page i.e. (www.google .com). You Gmail account and Google accounts are same.
Step 4
Logged in? Great! Now, click on the spanner icon at the top right corner in your Google chrome browser. (The spanner denotes settings.)
Step 5
You will find a preferences or settings link. Click on that and on the dialog box that appears, select ‘under the hood’
Step 6
As you scroll down, you’ll find a ‘Google Cloud Print Connector’, click on that, you’ll be redirected to the setting page. You can accept the default settings as the service will automatically recognize your printer if it has been setup correctly.
Step 7
Once the setup has been completed, click on the manage link, there you can access current print jobs and queues.
Step 8
Now, if you need to print through Cloud Print from any other device, all you need is t login into your Google account and whenever you will select a print command, a through Google cloud print option will be available. Once you select it, you will have to make sure that your target printer is powered on and the supporting computer is connected to internet.
Now you are all set to print irrespective of where ever you are!
Some important notes:
- Multiple printers can be added for the same account. All that needs to be done is to add the same on the manage link on Google cloud print.
- The printer can be shared by generating the link for the users in the same network.
- To print an offline document, go to Google Cloud Print homepage, select from hard disk and then it will upload the document on Google docs and will print the same.
- Also if you feel that the speed of executing the commands is a little slow then the usual pace, then it is normal as the commands go around the world before it reaches your computer!
Google Cloud print gives you all the freedom you desire to mold your printer network the way you desire, so only creativity is the limit!

