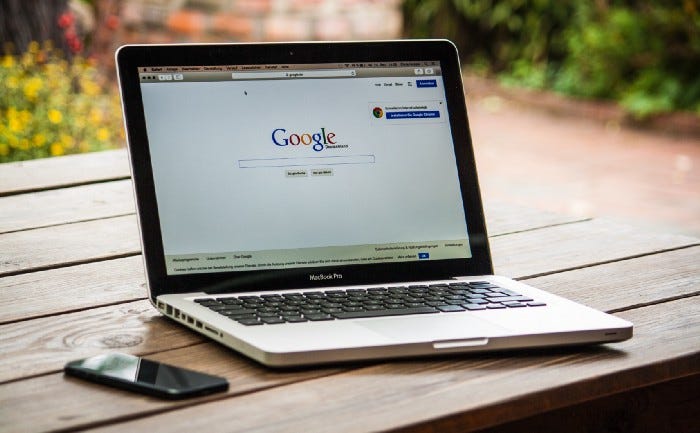Table of Contents
Introduction
In today’s fast-paced digital world, understanding “How to Turn Off Hardware Acceleration” is crucial for optimizing the performance of your devices. Whether you’re a gamer, a professional, or just a casual user, knowing how to manage this feature can greatly enhance your computing experience.
What is Hardware Acceleration?
Hardware acceleration refers to the process where certain tasks are offloaded to specialized hardware components within the system, rather than being processed by the CPU. This can significantly boost performance for specific tasks like graphics rendering. However, there are times when it might be necessary to turn off hardware acceleration, especially if it’s causing compatibility or performance issues.
How to Turn Off Hardware Acceleration on Chrome
Turning off hardware acceleration in Google Chrome can help in resolving various performance issues, especially on systems with less powerful graphics hardware. Here’s a step-by-step guide on how to disable hardware acceleration in Chrome:
- Open Chrome Settings: Begin by opening your Google Chrome browser. Click on the three vertical dots located at the top-right corner of the window to open the Chrome menu.
- Access Advanced Settings: In the dropdown menu, select ‘Settings.’ This will open a new tab with Chrome’s settings menu. Here, scroll down to the bottom of the page and click on ‘Advanced’ to reveal more settings.
- Locate the System Section: As you scroll down in the Advanced section, you will find the ‘System’ heading. This section contains several Chrome performance settings, including hardware acceleration.
- Disable Hardware Acceleration: Look for a setting that says ‘Use hardware acceleration when available.’ You’ll notice a toggle switch next to it. If this switch is in the ‘On’ position (usually shown in blue), click on it to turn it off. The switch should change to grey, indicating that hardware acceleration is now disabled.
- Relaunch Chrome: For the changes to take effect, you need to restart Chrome. A button that says ‘Relaunch’ will appear at the bottom of the settings page once you disable hardware acceleration. Click on this button to close all open Chrome windows and restart the browser. Make sure to save any work on open tabs, as this action will close them.
- Confirm Changes: After Chrome restarts, you can go back to the settings page to confirm that hardware acceleration remains turned off. This ensures that your changes have been applied correctly.
Disabling hardware acceleration in Chrome is often used as a troubleshooting step to resolve issues related to graphics, video playback, and overall browser performance. However, it’s important to note that turning off hardware acceleration might lead to decreased performance in graphically intensive tasks. Therefore, if you don’t notice any improvement in performance or if you encounter new issues after disabling hardware acceleration, you may want to re-enable it by following the same steps.