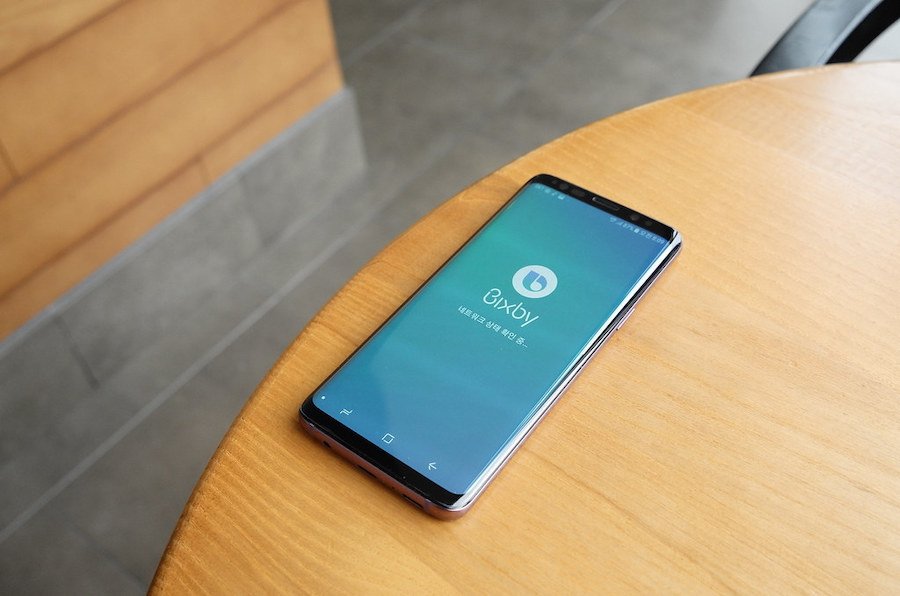Table of Contents
Introduction
Welcome to our in-depth guide on “How to Turn Off Bixby”. Bixby, Samsung’s proprietary AI assistant, is engineered to enhance user interaction through voice commands and smart functionalities. However, preferences vary, and many users find themselves seeking ways to disable this feature. Whether it’s for a quieter, less intrusive phone experience, the need for simpler operation, or a preference for other digital assistants, understanding “How to Turn Off Bixby” is a valuable skill for Samsung device users. In this guide, we’ll walk you through various methods to disable Bixby and tailor your device to better suit your individual needs. From deactivating Bixby Voice to completely turning off the Bixby service, we’ve got you covered. Let’s dive into the world of Samsung’s AI assistant and learn how to control its presence on your device.
What Is Bixby
Bixby is Samsung’s intelligent personal assistant, introduced to enhance user interaction with their devices. As part of Samsung’s larger ecosystem, Bixby is designed to make device usage more intuitive and personalized. Understanding “What Is Bixby” is crucial for users who wish to either utilize or disable this feature on their Samsung devices, as part of learning “How to Turn Off Bixby”.
Bixby operates through voice commands, touch, and text. It’s integrated into various Samsung devices, including smartphones, tablets, and smart home devices. The assistant is capable of performing a wide range of tasks, from basic functions like sending texts and setting reminders to more complex actions like conducting a web search or controlling smart home gadgets.
Key features of Bixby include:
- Voice Commands: Bixby Voice allows users to control their device, ask questions, and execute commands simply by speaking. It’s designed to understand natural language, making interactions more conversational.
- Bixby Home: This is a personalized feed that displays relevant information based on your usage patterns and preferences. It includes things like news updates, weather forecasts, and reminders.
- Bixby Vision: Integrated into the camera app, Bixby Vision uses image recognition to provide information about objects in the camera’s viewfinder. It can translate text, identify products, and even provide information about landmarks.
- Bixby Routines: This feature automates various actions and settings on your device based on your routines and habits. For example, it can automatically play music when you plug in your headphones or turn on do not disturb mode during your usual sleeping hours.
Understanding “What Is Bixby” and its capabilities is essential for Samsung users who wish to either fully leverage this AI assistant or seek knowledge on “How to Turn Off Bixby” for a more streamlined device experience. Bixby represents Samsung’s commitment to smart, interconnected technology, aiming to provide a more efficient and personalized user experience.
How to Turn Off Bixby Voice
Turning off Bixby Voice is a key aspect for users who want a quieter experience or prefer not to use voice-activated features on their Samsung devices. Understanding “How to Turn Off Bixby Voice” is an essential step in customizing your device’s settings to match your personal preferences. Here is a step-by-step guide on how to disable Bixby Voice:
- Access Bixby Home: First, activate Bixby by pressing the Bixby button or swiping right on your home screen to access Bixby Home.
- Open Bixby Voice Settings: Once you’re in Bixby Home, tap on the three vertical dots located at the top right corner of the screen. This will open a menu where you need to select ‘Settings’.
- Locate the Bixby Voice Toggle: In the Settings menu, look for the option related to Bixby Voice. It may be listed as ‘Voice wake-up’ or a similar term.
- Disable Bixby Voice: Toggle off the Bixby Voice option. This will disable the feature and prevent Bixby from listening and responding to your voice commands.
- Confirm the Changes: After you’ve toggled off Bixby Voice, exit the settings. Bixby will no longer respond to your voice commands, though other Bixby functionalities will remain active unless they are also turned off.
It’s important to note that the specific steps may vary slightly depending on the model of your Samsung device and the version of the software it’s running. Some devices have a dedicated Bixby button, which can also be remapped or disabled in the settings to prevent accidental activation of Bixby.
Disabling Bixby Voice is a significant aspect of “How to Turn Off Bixby” for users who want more control over their device’s interactive features. Whether it’s to reduce accidental activations, improve device performance, or simply for personal preference, turning off Bixby Voice can enhance your overall experience with your Samsung device.
How to Turn Off Bixby on Samsung
For Samsung users looking to streamline their smartphone experience, understanding “How to Turn Off Bixby on Samsung” is an important aspect. While Bixby can be useful for some, others might find it unnecessary or prefer a different way to interact with their devices. Here’s a comprehensive guide on how to disable Bixby on your Samsung device:
- Disable the Bixby Button: Many Samsung devices come with a physical Bixby button. To disable it:
- Go to your device’s settings.
- Find and select the Bixby key or Bixby button settings.
- Choose the option to either disable the button or remap it to another function.
- Turn Off Bixby Voice Wake-Up: If your device is responding to voice commands for Bixby, you can turn this off by:
- Accessing Bixby Home.
- Heading to the settings (indicated by three vertical dots or a gear icon).
- Looking for ‘Voice wake-up’ and turning it off.
- Disable Bixby Home or Bixby Routines: If you have Bixby Home or Bixby Routines active on your home screen, you can remove it by:
- Long-pressing on an empty space on your home screen.
- Swiping to the right to reach the leftmost panel, which is typically Bixby Home.
- Disabling it by toggling off at the top of the screen.
- Sign Out of Your Bixby Account: To completely stop using Bixby, consider signing out of your Bixby account in the Bixby settings. This will ensure that none of your data is being used by Bixby.
- Manage Bixby Permissions: Review and manage the permissions granted to Bixby in your device’s settings. Revoking certain permissions can limit Bixby’s functionality.
- Update Your Device’s Software: Ensure your device’s software is up-to-date, as newer updates sometimes provide more options for customizing or disabling Bixby.
Understanding “How to Turn Off Bixby on Samsung” can greatly enhance your user experience, especially if you prefer a more traditional or simplified interface. The steps may vary slightly depending on your device model and the version of the operating system. Disabling Bixby allows you to tailor your Samsung device to your personal preferences and needs.
How to Turn On Bixby
After learning “How to Turn Off Bixby”, some users may decide to reactivate Bixby to take advantage of its features. Whether you’re new to Samsung or revisiting Bixby’s functionalities, turning it back on is a straightforward process. Here’s a guide on “How to Turn On Bixby” on your Samsung device:
- Enable the Bixby Button: If your Samsung device has a physical Bixby button and it was previously disabled, you can re-enable it by:
- Going to your device’s settings.
- Finding the Bixby key or Bixby button settings.
- Configuring the button to launch Bixby when pressed.
- Activate Bixby Voice Wake-Up: To use voice commands with Bixby:
- Open Bixby Home by pressing the Bixby button or swiping right on the home screen.
- Tap on the settings icon (three vertical dots or a gear icon).
- Find ‘Voice wake-up’ and toggle it on.
- Set Up Bixby Home or Bixby Routines: For direct access to Bixby features:
- Long-press on an empty space on your home screen.
- Swipe right to the leftmost panel.
- Toggle on Bixby Home or Bixby Routines.
- Sign In to Your Bixby Account: If you previously signed out:
- Access Bixby settings.
- Sign in with your Samsung account to sync your preferences and data.
- Customize Bixby Settings: Tailor Bixby’s settings to your preferences, including voice response, language, and Bixby key customization.
- Update Bixby: Ensure that Bixby is updated to the latest version for optimal performance and new features.
Turning on Bixby and customizing its settings allows you to utilize the full range of functionalities offered by Samsung’s AI assistant. From setting reminders and controlling your smart home devices to getting news updates and answers to queries, Bixby can enhance your smartphone experience. Knowing “How to Turn On Bixby” enables you to integrate this smart technology into your daily routine as per your convenience and preference.
Conclusion
In wrapping up our comprehensive guide on “How to Turn Off Bixby”, we’ve navigated through the different ways to disable this AI assistant on Samsung devices. From turning off Bixby Voice to completely disabling all Bixby functionalities, these steps are designed to give you control over how you interact with your device. We understand that while Bixby offers innovative features, the need for a more traditional or simplified smartphone experience is paramount for many users. Remember, knowing “How to Turn Off Bixby” is more than just altering a setting; it’s about customizing your device to align with your lifestyle and preferences. Whether you decide to keep Bixby disabled or choose to re-enable it in the future, the power to decide lies in your hands. Your smartphone experience should be as unique as you are, and we hope this guide has empowered you to make the best choices for your digital interaction needs.