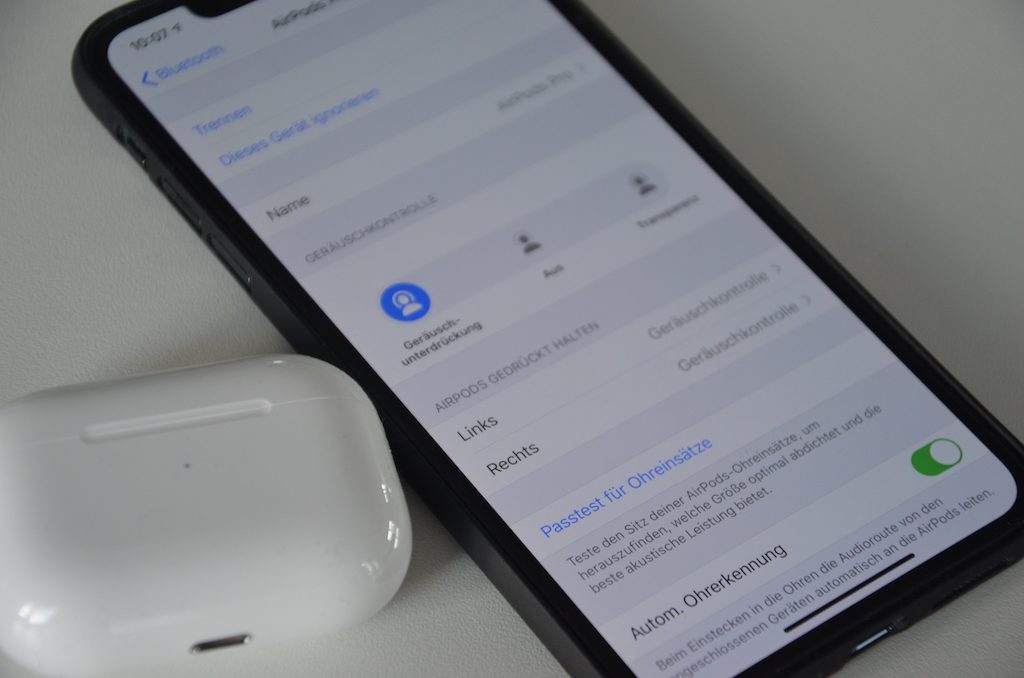
In today’s age of technology, personal privacy is paramount. For many AirPods users, Siri reading out messages unsolicited can be a major privacy concern, especially if you’re in public or within earshot of others. It’s important to know how to stop Siri from reading messages on AirPods. Not only does it give you control over your personal notifications, but it also ensures you’re not unintentionally sharing your personal messages with those around you.
Table of Contents
The Convenience of Siri
Before we dive into how to stop Siri from reading messages on AirPods, it’s essential to understand why Apple introduced this feature in the first place. Siri, Apple’s voice-activated assistant, was designed to provide users with a hands-free way to interact with their devices. From setting reminders and making phone calls to reading out messages, Siri aimed to make the Apple user experience smoother and more interactive.
Especially with AirPods, the idea was to allow users to remain connected even when their hands were occupied. Imagine driving or cooking, and receiving an important text. Siri reads it out, and you can respond without ever touching your phone. The convenience is undeniable. However, the feature isn’t for everyone.
The Privacy Concerns
One of the main reasons many users want to learn how to stop Siri from reading messages on AirPods is because of privacy concerns. If you’re in a quiet environment or have people close by, having Siri loudly announce your messages isn’t ideal. Moreover, if the content of the message is sensitive or private, it can lead to embarrassing situations.
Step-by-Step Guide: How to Stop Siri from Reading Messages on AirPods
- Open Settings on your iPhone or iPad: Before anything else, navigate to your device’s settings. This is typically represented by a gear icon on your home screen.
- Go to Notifications: Once in the settings menu, scroll down to find the “Notifications” option and tap on it.
- Select ‘Messages’: Among the various app notifications, find and select ‘Messages’.
- Navigate to ‘Announce Messages with Siri’: Once inside the Messages settings, look for an option that says ‘Announce Messages with Siri’.
- Toggle off ‘Announce Messages with Siri’: By toggling this option off, you’re instructing Siri not to read out your messages when you’re using your AirPods.
And voila! With these simple steps, you’ve learned how to stop Siri from reading messages on AirPods. But what if you want to have more selective control?
Selective Control Over Siri’s Announcements
Now that you know how to stop Siri from reading messages on AirPods altogether, you might wonder if there’s a way to have more selective control. For instance, you might only want Siri to read messages from specific contacts or only during certain times of the day.
Unfortunately, as of my last update in January 2022, Apple hasn’t introduced this level of customization for message announcements. But given the company’s track record for updating features based on user feedback, it wouldn’t be surprising if more detailed controls become available in future updates.
Conclusion
While Siri’s feature to read out messages can be incredibly convenient for some, it’s clear that it isn’t a one-size-fits-all solution. Thankfully, Apple provides its users with the option to adjust these settings as per their comfort and needs.
In summary, it’s important for users to be aware of how their devices function, especially when it concerns their privacy. By knowing how to stop Siri from reading messages on AirPods, you can take control of your personal notifications and ensure your privacy is intact.
Remember, technology is there to serve us, not the other way around. With this guide in hand, you’re well-equipped to make your devices work for you, on your terms.

