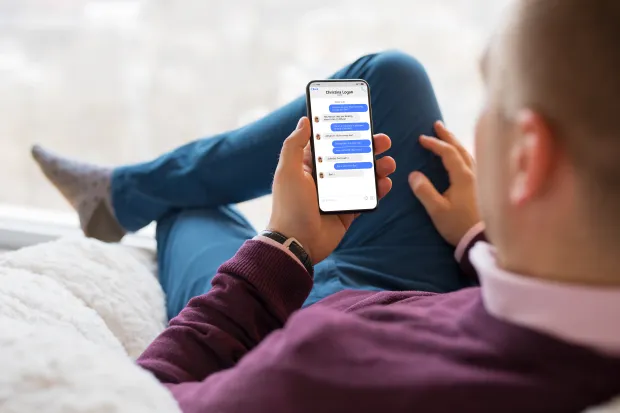
In today’s digital age, staying connected has never been more critical. Apple’s iMessage offers a seamless messaging platform for iOS users. If you’ve recently acquired an iPhone, iPad, or Mac, and you’re wondering, “How to sign in for iMessage?”, you’re not alone. Many new Apple device owners find themselves asking this exact question. In this detailed guide, we’ll dive deep into the process, ensuring you’re connected and ready to chat in no time.
Table of Contents
iMessage: An Overview
Before we get into the intricate details of how to sign in for iMessage, let’s understand the platform a bit better. iMessage is Apple’s integrated instant messaging (IM) service. With it, you can send texts, documents, photos, videos, and even voice messages to other Apple users. The messages are encrypted and can be sent over Wi-Fi, which makes it a favorite among users.
Why Should You Use iMessage?
There are several compelling reasons to get on board with iMessage:
- Free Over Wi-Fi: Unlike standard SMS, if you’re wondering how to sign in for iMessage, one significant advantage is that it’s free when used over Wi-Fi.
- Multi-device Syncing: Your iMessages sync across all your Apple devices. Start a conversation on your iPhone and continue on your Mac.
- Rich Media Sharing: Send photos, videos, and voice notes with ease.
- Group Messaging: Engage in group chats with friends and family.
How to Sign in for iMessage: A Step-by-Step Guide
Ready to dive into the world of iMessage? Let’s get started on understanding how to sign in for iMessage:
- Ensure Internet Connection: Before you proceed, ensure your device is connected to Wi-Fi or has mobile data.
- Go to Settings:
- On your iPhone or iPad, tap on the ‘Settings’ app.
- Scroll down until you find ‘Messages’ and tap on it.
- Toggle on iMessage:
- Inside the ‘Messages’ settings, you’ll see a toggle for iMessage. Switch it on. It will turn green once activated.
- Sign in with Apple ID:
- If you’re not already signed in, your device will prompt you to sign in using your Apple ID.
- If you don’t have an Apple ID, you’ll need to create one. It’s a straightforward process, and once you have it, you can use it for all Apple services.
- Verification:
- Once you enter your Apple ID credentials, Apple may send you a verification code for added security. Enter this code when prompted.
- Choose ‘Send & Receive’ Options:
- Under the iMessage settings, you’ll find a ‘Send & Receive’ option. Tap on it.
- Here you can select which email addresses and phone numbers will be associated with your iMessage. This step is crucial if you want to know how to sign in for iMessage and use it across multiple devices.
- Wait for Activation:
- iMessage might take a few minutes to activate. Once activated, the switch next to iMessage will remain green, and below it, you’ll see ‘iMessage is On’.
Troubleshooting Tips
If you’ve followed the steps on how to sign in for iMessage and you’re facing issues, consider these troubleshooting tips:
- Check Network Connection: A stable internet connection is a must. If you’re having trouble, try connecting to a different Wi-Fi or use mobile data.
- Restart Your Device: Sometimes, the oldest trick in the book works wonders. Turn off your device, wait for a few moments, and then turn it back on.
- Log Out and In Again: Go to ‘Messages’ in ‘Settings’, tap on ‘Send & Receive’, sign out of your Apple ID and then sign back in.
Conclusion
By now, you should have a firm grasp on how to sign in for iMessage. This service provides a unique, seamless, and efficient way to stay connected with loved ones and colleagues. So, the next time someone approaches you with the query, “How do you sign in for iMessage?”, you can proudly share your expertise or direct them to this guide. Happy messaging!

