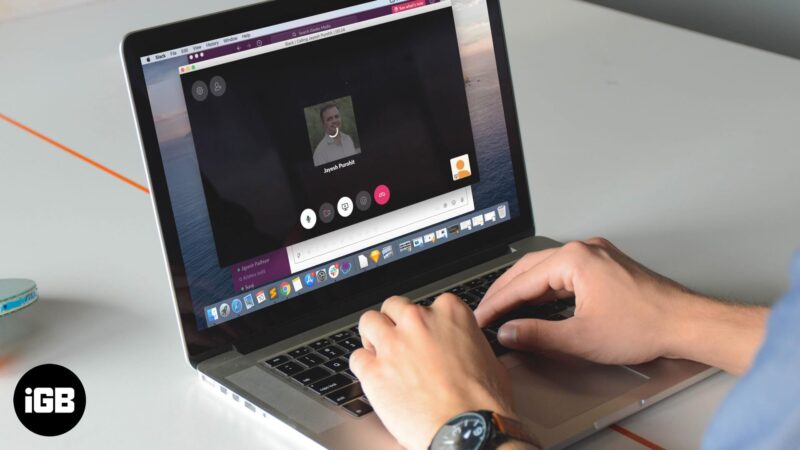
Apple’s Mac computers have become synonymous with ease of use and versatility, especially when it comes to sharing content. One of the most useful features of the macOS platform is its native capability to share screens. Whether you’re holding a remote meeting, troubleshooting a problem with a friend, or just sharing something fun, knowing “how to share screen on Mac” is an essential skill. Throughout this article, we will delve into various methods and tools available to Mac users for screen sharing.
Table of Contents
How to Enable Screen Sharing on Zoom
Zoom has rapidly become one of the go-to platforms for virtual meetings, webinars, and conferences. One of its notable features is the ability to share screens, making presentations, collaborative work, or troubleshooting more accessible. Here’s a step-by-step guide on how to enable screen sharing on Zoom for Mac:
- Start or Join a Zoom Meeting: After opening the Zoom application, either start a new meeting or join an existing one.
- Access the Toolbar: At the bottom of your Zoom meeting window, you will find a toolbar. This is where most of the meeting controls are located.
- Click ‘Share Screen’: This button is usually green and, when clicked, will bring up a new dialog box.
- Select Your Sharing Option: You’ll be presented with several options – from sharing your entire desktop to specific application windows or even a whiteboard or browser tab. Select the one that suits your needs.
- Optional: Share Computer Sound: If you’re sharing a video or audio clip and want participants to hear the audio directly from the source, ensure the ‘Share computer sound’ option is checked.
- Start Sharing: Once you’ve made your selections, click on the ‘Share’ button at the bottom of the dialog box.
- Annotation Tools: Once you begin sharing, a new toolbar will appear, providing you with various annotation tools. These can be used to draw, highlight, or point out specific items on your screen.
- Stop Sharing: When you’ve finished sharing, simply click the ‘Stop Share’ button, typically red and located at the top of your screen.
Tip: If you’re the host of the meeting, you can decide who can share their screen. Click on the arrow next to ‘Share Screen’ in the toolbar, go to ‘Advanced Sharing Options,’ and choose the desired settings. This feature is handy when you want to avoid disruptions or ensure that only specific participants can share their content.
How to Share Screen on Mac
Apple’s macOS offers a built-in screen sharing functionality that allows users to share their screen or access another Mac’s display remotely. This native feature can be incredibly beneficial for collaborative tasks, remote troubleshooting, or even guiding someone through a process step-by-step. Here’s how to share your screen on a Mac:
- Access System Preferences: Click on the Apple logo in the top-left corner of your screen and select ‘System Preferences.’
- Navigate to Sharing: Within the System Preferences window, find and click on the ‘Sharing’ icon.
- Enable Screen Sharing: On the left panel, you’ll see a list of sharing services. Check the box next to ‘Screen Sharing’ to enable it. Once activated, the right side of the window will display the computer’s address that others can use to access your screen.
- Choose Users: By default, only the logged-in user and administrators can view your screen. If you want to grant access to others:
- Click on the ‘Computer Settings…’ button and choose the desired settings.
- Alternatively, use the ‘+’ button under the ‘Allow access for’ section to add specific users.
- Sharing Your Screen: Once screen sharing is enabled, provide the person you want to share your screen with the appropriate address (e.g., vnc://[YourComputerName].local).
- Receiving an Incoming Screen Sharing Request: If someone wants to share their screen with you or access yours, a notification will appear. You can choose to accept or decline this request.
- Using Finder: Another quick way to share screen on Mac with someone on the same network:
- Open ‘Finder.’
- In the left sidebar, under ‘Shared,’ you’ll see the names of available devices.
- Click on the desired device and then press the ‘Share Screen…’ button in the top-right corner.
- Terminating the Session: When you’re done sharing, return to the ‘Sharing’ preferences and uncheck ‘Screen Sharing’ to turn it off.
Note: Ensure both Mac computers have ‘Screen Sharing’ enabled and are on the same network (for local sharing). If you’re sharing over the internet, make sure you have a strong and secure connection.
Understanding “how to share screen on Mac” offers a seamless way to collaborate, present, or assist from a distance. Leveraging this built-in feature can save you the trouble of downloading third-party applications and keep your interactions within the secure ecosystem of macOS.
How to Edit Display Before You Share Screen on Mac
Before sharing your screen, especially in professional or public settings, it’s essential to ensure that what you display is both relevant and free of personal or sensitive information. Whether you’re conducting a presentation or hosting a webinar, curating your display can help maintain focus and safeguard privacy. Here’s a guide on how to edit and organize your display before you share your screen on Mac:
- Clean Up Your Desktop:
- Files & Folders: Move any unrelated or personal files/folders to a different location, or group them into a single folder.
- Background: Consider changing your wallpaper to something neutral or relevant to the meeting’s theme.
- Hide Unrelated Application Windows: Close or minimize applications that aren’t pertinent to your screen sharing session. You can use the ‘Command + H’ shortcut to quickly hide active applications.
- Notifications:
- Navigate to ‘System Preferences’ > ‘Notifications.’
- Turn on ‘Do Not Disturb’ mode to prevent any unexpected notifications from appearing during your screen sharing. You can also schedule ‘Do Not Disturb’ to automatically turn on during your regular meeting times.
- Check Your Browser:
- Tabs: Close unrelated browser tabs.
- Bookmarks & History: If you’re sharing your browser, ensure no personal bookmarks or browsing history is visible.
- Extensions: Some browser extensions, like password managers, might pop up notifications. Make sure these are disabled or set to a non-intrusive mode.
- Preview Your Share: Before you delve into “how to share screen on Mac,” use the built-in ‘Quick Look’ feature to preview what you’ll be sharing.
- Highlight the file or window you wish to share.
- Press the ‘Spacebar.’ This gives you a full-screen preview, allowing you to see exactly what your audience will see.
- Use Virtual Desktops: macOS offers a feature called ‘Spaces,’ allowing users to create multiple desktop environments.
- Swipe up on the trackpad with three or four fingers, or press ‘Control + Up Arrow’ to activate Mission Control.
- Move your pointer to the top of the screen and click on the ‘+’ sign to create a new desktop.
- Organize your content within this new space. When sharing, only items within this virtual desktop will be visible, ensuring your main environment remains private.
- Camera & Audio: If your screen sharing session involves video or voice:
- Check your camera’s view to ensure nothing personal or unrelated is in its field.
- Test your audio to avoid any surprise background noises.
- Use Third-Party Tools: There are applications available (like ‘Muzzle’ for notifications or ‘Backgroundifier’ for aesthetic backgrounds) that can further help in curating your screen’s appearance.
By taking the time to edit and organize your display, you not only provide a distraction-free experience for your viewers but also ensure your privacy and professionalism. Always remember to do a quick check before diving into “how to share screen on Mac” to ensure a seamless and efficient screen sharing experience.
How to Share Your Mac Screen Using iMessage
iMessage, Apple’s messaging service, isn’t just for sending texts, photos, or Animoji. It also has a built-in screen sharing feature, making it convenient to share your Mac screen with friends, family, or colleagues without needing third-party software. Here’s how to share your Mac screen using iMessage:
- Open the Messages App: Click on the Messages icon in the Dock or find it in the Applications folder.
- Select a Contact: Navigate to the conversation with the person with whom you want to share your screen. If you haven’t started a conversation with them, begin by clicking on the ‘New Message’ button (pencil and paper icon) and typing in their contact information.
- Click on the ‘Details’ Icon: In the upper right corner of the conversation window, you’ll see an ‘i’ (information) or ‘Details’ icon. Click on it.
- Choose Screen Sharing Option:
- Share Your Screen: To share your screen, click on the two overlapping rectangles icon. A drop-down menu will appear with two options:
- “Invite to share my screen”: This allows the other person to view your screen.
- “Ask to share screen”: This sends a request to the other person to share their screen with you.
- Share Your Screen: To share your screen, click on the two overlapping rectangles icon. A drop-down menu will appear with two options:
- Accept the Screen Sharing Invitation:
- If you’re inviting someone to view your screen, they will receive a notification, which they need to accept.
- Conversely, if you’re asking to view someone else’s screen, they will get a notification, and once they accept, you can see their screen.
- Navigate the Screen Sharing Session:
- Once the screen sharing session begins, a new window will open showing the shared screen.
- A floating toolbar will also appear, offering various controls like pausing the session or switching between controlling or viewing the screen.
- If you’re sharing your screen and have granted control to the other person, they can interact with your desktop, open files, or run applications. Be cautious and only grant control to trusted contacts.
- End the Screen Sharing Session:
- To end the session, simply close the screen sharing window.
- Alternatively, click on the ‘Screen Sharing’ icon in the menu bar (at the top of the screen) and select ‘End Screen Sharing.’
Note: Ensure both parties are signed into iMessage and have a stable internet connection. It’s also essential to be aware that sharing sensitive information or allowing someone to control your screen carries risks. Only share with contacts you trust.
Utilizing iMessage to share your Mac screen offers a quick and native solution for those spontaneous moments when you need to show something or seek assistance. It’s another reason why knowing “how to share screen on Mac” across different platforms and apps can be so advantageous.
How to Share Your Mac Screen with Other Types of Device
In an interconnected world, it’s often necessary to share your Mac screen not just with other Mac users, but with individuals using different types of devices, such as Windows PCs, Android phones, or tablets. While macOS’s built-in screen sharing tool is excellent for Mac-to-Mac connections, sharing with other devices requires a bit of versatility. Here’s a guide on how to share your Mac screen with various devices:
- Using Zoom:
- Universal Accessibility: One of the primary reasons Zoom has gained popularity is its accessibility across various devices.
- How to Share: Start or join a Zoom meeting, then click on the ‘Share Screen’ button. Participants can join the meeting from any device using the meeting link or ID.
- Google Chrome Remote Desktop:
- Cross-Platform Support: This tool works across macOS, Windows, Linux, and Chromebook systems, with companion apps for Android and iOS.
- How to Share: Install the Chrome Remote Desktop extension on your Mac and set it up. Once done, you can share or access screens across devices using Google Chrome.
- AnyDesk:
- Wide Device Range: AnyDesk supports macOS, Windows, Linux, Android, and iOS.
- How to Share: Download and install AnyDesk on your Mac. Provide the auto-generated AnyDesk address to the person you wish to share your screen with, or enter theirs to view their screen.
- Microsoft Teams:
- For Businesses and Teams: Particularly popular in corporate settings, Teams offers robust screen sharing capabilities.
- How to Share: Start or join a Teams meeting and use the ‘Share’ button. The Teams app is available on a wide range of platforms, including macOS, Windows, Android, and iOS.
- AirPlay with Apple Devices:
- For Apple Ecosystem: If you’re trying to share your Mac screen to an iPhone, iPad, or Apple TV, AirPlay is the best native solution.
- How to Share: Ensure both devices are on the same Wi-Fi network. Click on the AirPlay icon in the menu bar on your Mac, then select the device you want to share to.
- VNC (Virtual Network Computing):
- Standard for Remote Access: Various VNC clients are available for almost all platforms.
- How to Share: Set up a VNC server on your Mac (like RealVNC) and share the VNC address with the person you want to connect with. They’ll need a VNC client on their device to access your screen.
- Third-party Apps for Mobile Devices:
- Apps like TeamViewer: This is a popular choice for screen sharing and remote control across different devices, including mobile platforms.
- How to Share: Both parties need to have TeamViewer installed. Provide your partner with the ID displayed on your TeamViewer to allow them to view your screen or vice versa.
Security Tip: When using third-party apps or services, always ensure you’re using the latest version, as updates often include essential security patches. Additionally, always be cautious when granting remote access to your screen, especially when sensitive information is involved.
By familiarizing yourself with these methods on “how to share screen on Mac” with various devices, you can ensure seamless communication and collaboration, no matter what device your colleagues, friends, or family might be using.

