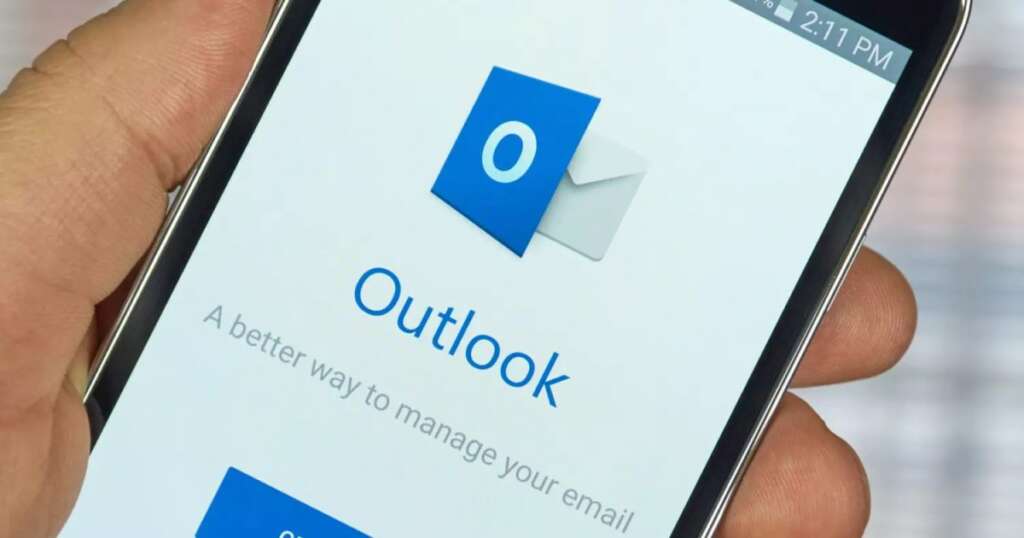
In today’s fast-paced digital era, it’s easy to lose track of important tasks and events. With multiple commitments at work and in personal life, we could all use a little help to stay on track. Enter reminders in Outlook. Microsoft Outlook, one of the most commonly used email and calendar applications, offers a powerful reminder feature. This article will guide you on “how to set reminder in Outlook” to ensure you never miss an important event or task. We will also explore how to set reminders without creating appointments and the benefits of email reminders.
Table of Contents
How to Set Up Reminders in Outlook
Outlook is not just an email platform; it’s a comprehensive tool that helps professionals and individuals manage their day efficiently. One of its most valued features is the ability to set reminders for various tasks and events. If you’ve ever wondered how to set reminder in Outlook, here’s a detailed guide to help you do just that:
- Start with Outlook Opened: First, launch the Microsoft Outlook application on your device.
- Access the Calendar Feature: At the bottom left corner of your Outlook interface, you’ll notice an array of icons. Click on the one that represents the “Calendar.”
- Creating an Event: Once in the Calendar view, you have two straightforward options to create a new event:
- Click on the “New Appointment” button located in the Home tab.
- Alternatively, double-click directly on the date and time slot when you wish to set a reminder.
- Inputting Event Details: A window will pop up where you can fill in relevant details about your event:
- Subject: What the event or appointment is about.
- Location: Where it’s happening (can be a physical location or a virtual meeting link).
- Start Time & End Time: Precise timings for your event.
- Setting the Reminder: Now, to the main part of how to set reminder in Outlook:
- Just above the details section, you’ll find a dropdown menu titled “Reminder.”
- Click on this dropdown. Here, you can choose when you’d like to be reminded of the event. Options range from 0 minutes (which would notify you precisely at the event’s start time) to 2 weeks before the event.
- Choose a time frame that gives you ample heads-up before your event.
- Saving the Event: Once you’re satisfied with the details and reminder setting, click on the “Save & Close” button situated at the top-left corner of the appointment window.
- Verification: To ensure that your reminder is set, you can navigate to the specific date in your calendar. Your event will appear there, and by clicking on it, you can re-check the reminder settings.
By following these steps, you’ll ensure you’re always on top of your appointments and tasks. Setting reminders in Outlook is a simple process, but its impact on productivity and time management is massive. The next time you’re planning your week or just need a nudge about an upcoming event, remember how to set reminder in Outlook and let the application do the heavy lifting for you.
How to Set Reminders in Outlook Without Creating Appointments
While Outlook’s calendar and appointment features are robust and widely utilized, there are instances where you might just want a simple reminder without the need for a full appointment setup. Thankfully, Outlook understands this need and provides a mechanism to do precisely that. If you’ve been thinking about how to set reminder in Outlook without creating an appointment, you’re in the right place. Let’s dive into the process.
- Launch Outlook: Start by opening the Microsoft Outlook application on your computer.
- Head Over to Tasks: On the bottom navigation pane of your Outlook interface, locate the icon that represents “Tasks”. Click on this icon.
- Creating a New Task: Once you’re in the Tasks view:
- Click on the “New Task” button, typically located in the Home tab.
- As a shortcut, you can also press “Ctrl + N” (on Windows) or “Command + N” (on Mac).
- Detailing the Task: A task window will appear where you can define:
- Subject: A brief title or description of the task or what the reminder is about.
- Due Date: If there’s a specific deadline or day the task needs attention, you can set it here.
- Status and Priority: Define the current status (like ‘Not Started’, ‘In Progress’) and set a priority level if needed.
- Setting the Reminder:
- Within the task window, you’ll find an option labeled “Reminder”. It usually has a checkbox next to it.
- Tick the checkbox to enable the reminder.
- Once checked, you can set a specific date and time when you want the reminder to alert you.
- Storing the Task: After inputting the task details and setting your desired reminder:
- Click the “Save & Close” button. This ensures your task and its associated reminder are saved.
- Checking Your Reminder: For peace of mind and to verify that you’ve set everything correctly:
- Stay in the Tasks view and look for the task you just created.
- Opening it will allow you to review the reminder settings and make any adjustments if needed.
This method is perfect for those reminders that don’t necessarily warrant a calendar appointment but are still significant enough to need a nudge. So the next time you’re pondering how to set reminder in Outlook without an appointment, remember the simple yet effective Tasks feature. It can be an invaluable tool in helping you manage your time and responsibilities more efficiently.
The Benefits of Email Reminders
Email reminders, particularly those set up through platforms like Outlook, have become an indispensable tool in the modern digital age. They serve a variety of functions, from personal task management to ensuring professional commitments are met. If you’ve ever wondered about the advantages of learning how to set reminder in Outlook or any other platform, this section will shed light on why email reminders are so beneficial. Let’s delve into the numerous benefits of email reminders.
- Improved Time Management:
- Organization: Email reminders help individuals organize their day, week, or even month by providing timely prompts for upcoming activities or deadlines.
- Prioritization: They allow you to prioritize tasks and events based on their urgency or importance.
- Enhanced Productivity:
- Reduction in Procrastination: By having a set reminder, individuals are less likely to delay or forget tasks.
- Task Segmentation: Reminders can be set at regular intervals, enabling the breaking down of larger tasks into manageable portions.
- Reduced Forgetfulness:
- Email reminders serve as a backup to our sometimes fallible memory, ensuring that critical tasks or appointments don’t slip through the cracks.
- Professionalism in Business:
- Reminders can be used to prompt follow-ups with clients or colleagues, ensuring that communication lines remain open and commitments are honored.
- They reinforce a sense of professionalism and reliability, showcasing punctuality and dedication.
- Flexibility and Customization:
- Personalized Alerts: Modern platforms allow users to customize the content, timing, and frequency of reminders, catering to individual preferences and needs.
- Recurring Reminders: For regular events or tasks, such as monthly meetings or weekly check-ins, reminders can be set to recur, eliminating the need to set them up repeatedly.
- Integration with Other Systems:
- Many email platforms, including Outlook, offer integration capabilities with other software or apps. This allows for synchronized reminders across different platforms, enhancing the overall efficiency of the system.
- Enhanced Accountability:
- Email reminders can serve as a record of commitments, enabling better personal accountability and tracking of responsibilities.
- They can be particularly useful in team settings, where tasks are often distributed among various members.
- Cost-Effective:
- Digital reminders eliminate the need for physical resources like sticky notes or paper-based planners, leading to cost savings and a reduced environmental footprint.
- Remote Accessibility:
- With the rise of cloud-based email services, reminders can be accessed and set from any device or location, providing flexibility and ensuring that you’re always in the loop, regardless of where you are.
Conclusion
Mastering the art of setting reminders in Outlook is an essential skill in the modern digital landscape. As we’ve explored, whether it’s through scheduled appointments, simple tasks, or even without creating formal appointments, Outlook provides a versatile and user-friendly platform to ensure you’re always on top of your responsibilities. The benefits of email reminders range from personal productivity boosts to reinforcing professional reliability. In a world where time is often at a premium and tasks are plentiful, utilizing Outlook’s reminder features is a proactive step towards better organization, efficiency, and peace of mind. So the next time you find yourself overwhelmed with commitments or simply need a nudge for an upcoming event, remember the tools at your disposal and how to set reminder in Outlook to make your life that much simpler.

