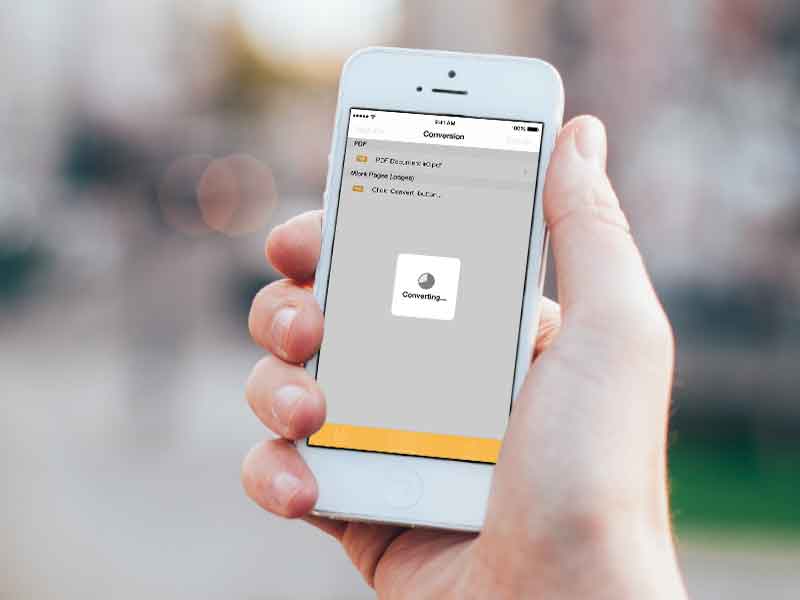
In today’s digital age, knowing how to save a photo as a PDF on iPhone can be incredibly useful for preserving images, sharing professional documents, or simply keeping your information organized. Whether you’re looking to convert a cherished picture into a PDF or need to compile several images into one document, the iPhone makes this process seamless. This article will provide a step-by-step tutorial on “how to save a photo as a PDF on iPhone,” ensuring you have the knowledge to do so quickly and efficiently.
Table of Contents
Introduction to Saving Photos as PDFs on iPhone
The iPhone, renowned for its user-friendly design and powerful features, includes a built-in method to convert your photos to PDF format. There’s no need for third-party apps or software. With a few taps, you can transform any photo in your library into a PDF document. This guide on “how to save a photo as a PDF on iPhone” will take you through the process.
Why Save a Photo as PDF on iPhone?
Before we dive into the “how to save a photo as a PDF on iPhone,” let’s explore why you might want to do this. PDFs are a versatile file format used universally for business and personal purposes. They maintain formatting, are ideal for printing, and can be password protected for added security. Saving a photo as a PDF on your iPhone could be beneficial for:
- Preserving the quality of your photos for printing.
- Sharing images in a universally accessible format.
- Compiling multiple photos into a single document.
- Securing sensitive images with PDF encryption.
How to Save a Photo as PDF on iPhone Using the Photos App
The most straightforward method to “how to save a photo as a PDF on iPhone” is by using the Photos app, which is already part of your iOS. Here’s how:
- Select the Photo: Open the Photos app and choose the image you want to convert.
- Share Option: Tap the ‘Share’ button (a box with an upward arrow) at the bottom left of the screen.
- Print Option: Scroll down the Share Sheet and select ‘Print.’ You don’t need a printer for this; it’s just part of the process.
- Pinch Out the Preview: In the Printer Options, you’ll see a preview of your photo. Use two fingers to pinch out on the photo preview to open it in full screen.
- Share the PDF: Once the photo is zoomed in, tap the ‘Share’ button again.
- Save or Share the PDF: Now, you can choose to save the PDF to the Files app, send it via email, or share it through messaging apps.
How to Save a Photo as PDF on iPhone Using the Files App
Another way to “how to save a photo as a PDF on iPhone” is through the Files app. This method is particularly useful if you want to combine multiple photos into one PDF.
- Create a Folder: Open the Files app and create a new folder to store your photos.
- Add Photos: Select the photos you wish to convert from the Photos app and move them to the new folder in Files.
- Select and Convert: Once your photos are in the folder, tap ‘Select’ in the top-right corner, choose all the photos you want to convert, tap the three dots (more options), and select ‘Create PDF.’
Tips for Managing PDFs on iPhone
Now that you’re familiar with “how to save a photo as a PDF on iPhone,” here are some additional tips for managing your PDF files:
- Rename Your PDF: Once you’ve saved your photo as a PDF, it’s a good practice to rename the file for easy identification later on.
- Organize Your Files: Use the Files app to create folders and categorize your PDFs, making them easier to locate when needed.
- Edit Your PDF: If you need to make further edits to your PDF, such as adding text or signatures, you can use the Markup tool in the preview of your PDF within the Files app.
Advanced PDF Management on iPhone
For those who frequently need to “how to save a photo as a PDF on iPhone,” considering advanced PDF management apps like Adobe Acrobat Reader or PDF Expert could be worthwhile. These apps offer more sophisticated editing tools, file management options, and security features than the built-in iOS capabilities.
Conclusion
Understanding “how to save a photo as a PDF on iPhone” is a simple yet invaluable skill for anyone looking to make the most out of their iPhone’s capabilities. Whether for work, school, or personal use, converting photos to PDFs on your iPhone can be accomplished in just a few taps. With this guide, you can now save, share, and manage PDF files on your iPhone with ease.

