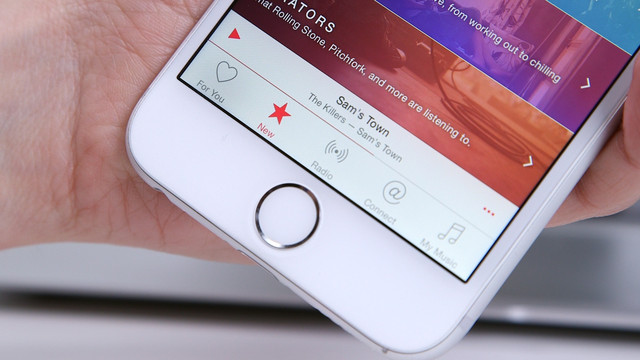
One of the most versatile gifts you can give to someone who loves technology is an Apple gift card. Not only can they purchase apps and games, but they can also buy books, music, movies, and even iCloud storage. If you’ve received or gifted an Apple gift card, you might be wondering how to redeem it. In this guide, we will cover everything about how to redeem an Apple gift card, check its balance without redeeming, and use it across various devices.
Table of Contents
How to Redeem an Apple Gift Card
Receiving an Apple gift card, whether it’s for a birthday, a holiday, or a special occasion, is like having a golden ticket to a plethora of digital goodies. However, to make use of it, one needs to know the steps to redeem it correctly. Here’s a comprehensive guide on how to redeem an Apple gift card, ensuring you unlock its full potential:
1. Prepare the Card:
Before you can redeem the gift card, you need to have the code ready. This involves:
- Locating the Code: Your Apple gift card will either have a 16-character code that doesn’t contain any “X” or a QR code.
- Revealing the Code: If you have a physical card, there will be a gray or silver section on the back of the card. Gently scratch this off using a coin to reveal the code beneath. For electronic or email versions, the code or link should be readily visible.
2. Choose Your Device:
You can redeem the Apple gift card using an iPhone, iPad, iPod touch, a Mac, or even a PC. The method will vary slightly depending on your choice, which we will delve into in the sections below.
3. Redeem via the App Store:
For those who primarily aim to use the Apple gift card for apps or in-app purchases, the App Store is your go-to place:
- Open the App Store: Tap on the App Store icon on your Apple device.
- Tap on Your Profile: This is usually found on the top right of the screen, symbolized by a circular icon or photo.
- Select ‘Redeem Gift Card or Code’: This will prompt you to either manually enter the 16-character code or use the camera to scan the QR code.
- Follow the Instructions: Once you’ve entered the code or scanned the QR code, follow any subsequent instructions to complete the redemption process.
4. Redeem via the Apple Music App:
For those eyeing some new tunes or an Apple Music subscription:
- Open Apple Music: Navigate to the Apple Music app on your device.
- Go to ‘For You’: This tab is usually found at the bottom of the screen.
- Tap on the Profile Icon: This will open up your account settings.
- Choose ‘Redeem’: Similar to the App Store method, you’ll be prompted to either manually enter or scan the code.
- Complete the Process: Follow the instructions provided to finalize the redemption.
5. Redeem on Mac or PC:
For those on a computer, the iTunes software can help:
- Open iTunes: Navigate to iTunes on your Mac or PC.
- Go to the Store: The ‘Store’ tab should be visible at the top.
- Sign In: If you haven’t already, sign in using your Apple ID.
- Select ‘Redeem’ from the Quick Links section: This is usually found on the right-hand side of the iTunes Store page.
- Enter the Code: Use the 16-character code or opt for the ‘Use Camera’ option if available. Follow the prompts to finalize.
After following these steps, the balance from the gift card should be added to your Apple ID. This balance can be used for purchasing apps, games, music, movies, TV shows, or even iCloud storage. Remember, when you redeem an Apple gift card, its value gets added to your Apple ID as a credit, which can be used for any purchase made in an Apple store.
How to Check Apple Gift Card Balance Without Redeeming
Whether you’re planning on saving your Apple gift card for a future purchase or you’re just curious about its value, it’s useful to know how much balance remains on it without redeeming it immediately. Unfortunately, Apple doesn’t provide a direct way to check the balance without adding it to your account. However, there are a few strategies you can employ to get an idea:
1. Refer to the Original Purchase Receipt:
If the Apple gift card was purchased recently, the initial balance might be indicated on the original receipt or in the email confirmation (in the case of electronic gift cards). This can give you a starting point to determine the unused balance, especially if the card hasn’t been used yet.
2. Contact Apple Support:
One of the more straightforward methods to check the balance of an Apple gift card without redeeming it is to get in touch with Apple’s customer support:
- Visit Apple’s Support Page: Navigate to the official Apple Support website.
- Choose ‘Apple ID’: This should lead you to various topics related to Apple ID issues.
- Select ‘Apple ID Balance’: This option will give you more specific choices.
- Click on ‘Contact Apple Support’: This is usually located towards the bottom of the page.
- Follow the Prompts: Once you’re in contact with Apple Support, provide them with the details of your gift card. They should be able to help you determine the remaining balance without redeeming the card.
3. Inquire at an Apple Store:
If you’re near an Apple Store, another option is to visit in-person:
- Head to the Apple Store: Find your nearest Apple Store location.
- Speak with a Specialist: Approach one of the store’s specialists or go to the customer service desk.
- Provide the Gift Card Details: Show them the gift card, and they should be able to check the balance for you using their in-store systems.
4. Consider Third-Party Balance Checkers:
While not officially endorsed by Apple, there are third-party websites and services that claim to check the balance of gift cards from various retailers, including Apple. If you opt for this route:
- Exercise Caution: Ensure that the service or website is reputable. It’s essential to be wary of potential scams or phishing sites.
- Never Share Personal Information: Only provide the gift card details. Do not share any personal or sensitive information.
How to Redeem Apple Gift Card on iPhone
If you have an iPhone, the process of redeeming your Apple gift card is smooth and straightforward. These gift cards can be used to buy apps, music, movies, TV shows, books, and more. Here’s a step-by-step guide on how to redeem an Apple gift card on your iPhone:
1. Locate Your Redemption Code:
Before you start the process, ensure you have the redemption code ready. If you have a physical Apple gift card, this will involve gently scratching off the silver or grey area at the back of the card using a coin. For electronic gift cards or ones sent via email, the code should be prominently displayed in the email or electronic format.
2. Open the App Store:
- Navigate to the App Store: Click on the App Store icon on your iPhone’s home screen.
- Profile Icon: Once the App Store is open, tap on your profile icon situated on the top right corner of the screen.
3. Go to Redeem:
- Scroll Down: Within your account page, scroll down until you see the “Redeem Gift Card or Code” option.
- Tap on ‘Redeem Gift Card or Code’: This will prompt a new window to appear.
4. Enter the Redemption Code:
- Manually Input: You can type in the redemption code manually. Ensure you enter the code accurately to avoid any errors.
- Use Camera: Alternatively, the App Store provides an option to scan the code using your iPhone’s camera. If you opt for this method, ensure you have good lighting, and the code is clearly visible.
5. Confirm Redemption:
Once the code is entered or scanned:
- Follow the On-Screen Instructions: This might involve confirming the amount or tapping to proceed.
- Check Your Balance: After redemption, the value of the gift card will be added to your Apple ID as store credit. You can view this balance anytime by revisiting your profile in the App Store.
6. Start Shopping:
With your Apple ID now credited with the gift card’s value, you’re free to make purchases across Apple’s ecosystem. This includes the App Store, iTunes Store, and even iCloud storage upgrades.
Tips and Tricks:
- Gift Card Region: Ensure that the gift card’s region matches the region of your Apple ID. Apple gift cards are region-specific, and a gift card purchased in one country might not work for an Apple ID registered in a different country.
- Check Email for Electronic Gift Cards: If someone has sent you an electronic Apple gift card via email, sometimes the email contains a direct ‘Redeem Now’ link. Tapping on this link can automate the process, directly adding the gift card value to your Apple ID.
Redeeming your Apple gift card on iPhone is a hassle-free process. With these steps, you can unlock the potential of your gift card and enjoy a vast array of digital content right at your fingertips.
How to Redeem an Apple Gift Card on Mac or Windows
Redeeming an Apple gift card on a Mac or Windows computer is a straightforward process, especially if you have the iTunes software installed. Whether you’re aiming to purchase music, movies, apps, or books, here’s how you can redeem your Apple gift card on both platforms:
1. Prepare Your Gift Card:
- Find Your Code: Before initiating the redemption process, locate the 16-character code on the back of your physical Apple gift card. If it’s an electronic version, the code will be in the email or on the electronic card itself.
- Reveal the Code: For physical cards, scratch off the label on the back to unveil the code.
2. Redeem on a Mac using the App Store:
- Open the App Store: Click on the App Store icon in your Dock or find it via Spotlight.
- Click on Your Account: On the bottom-left side of the App Store window, click on your account name or sign in if you’re not already logged in.
- Select ‘Redeem’: Click on the ‘Redeem’ option on the right side.
- Enter Your Code: Type in the 16-character gift card code or use your Mac’s camera to scan it if that option is available.
- Confirm the Redemption: Follow any subsequent on-screen instructions to complete the process.
3. Redeem on a Mac or Windows using iTunes:
- Launch iTunes: Open the iTunes software. If you don’t have iTunes installed on your Windows computer, you can download it from the Apple website.
- Go to the iTunes Store: Once iTunes is open, click on the ‘iTunes Store’ button on the left sidebar.
- Sign In: If you’re not already signed in, click the ‘Sign In’ button in the top-right corner and enter your Apple ID credentials.
- Access the Quick Links Section: On the main iTunes Store page, look for the ‘Quick Links’ section on the right side.
- Click on ‘Redeem’: This option will be under the ‘Quick Links’ section.
- Enter the Code: Type in your 16-character gift card code or choose the option to use the camera (primarily for Mac users) to scan the code.
- Finish the Redemption: Follow the prompts to complete the process and add the gift card balance to your Apple ID.
4. Confirm Your New Balance:
- Check Account Information: After successfully redeeming the gift card, go back to your account information in either the App Store or iTunes. Here, you should see the updated balance reflecting the value of the redeemed gift card.
Tips for a Smooth Redemption:
- Update Your Software: Ensure your Mac’s macOS and iTunes are up to date. For Windows, always use the latest version of iTunes available for the platform.
- Country or Region Match: Your Apple ID’s country or region must match the country or region of the gift card. If there’s a mismatch, the card won’t be redeemable.
By following these steps, you can effortlessly redeem your Apple gift card on a Mac or Windows computer and use it to indulge in a wide range of digital content. Whether it’s a new app, an album, or a movie, the vast Apple ecosystem has something for everyone.

