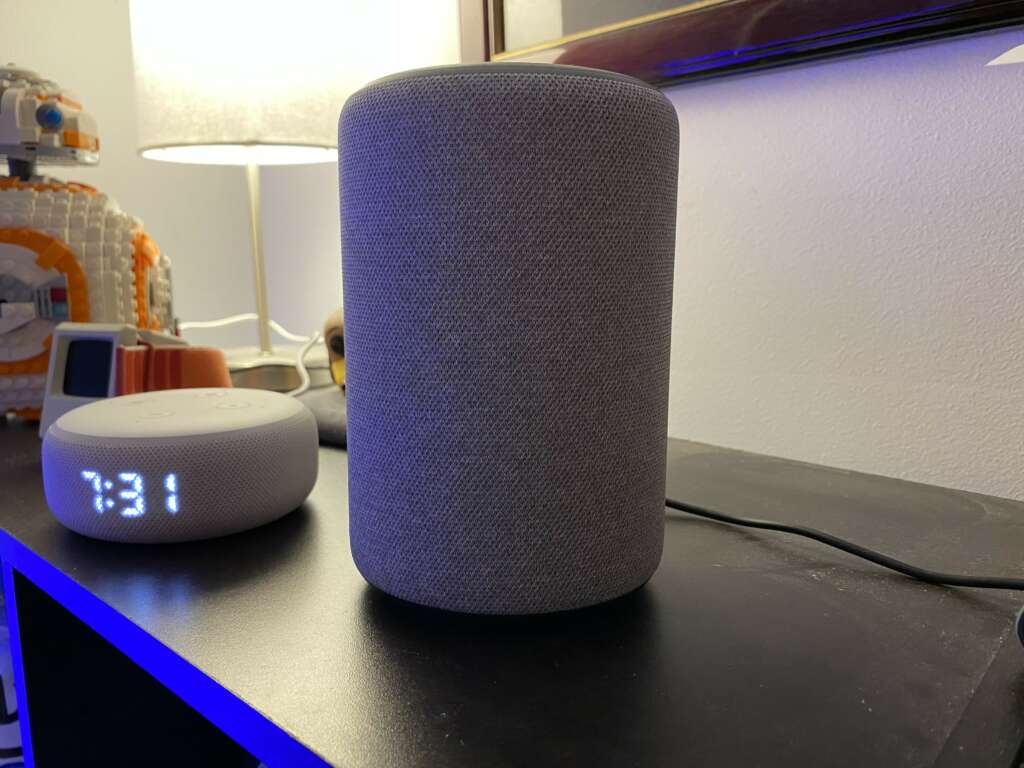Table of Contents
Introduction
Navigating the world of smart home technology can sometimes feel like a journey through uncharted territory. Among the myriad of tasks you might encounter is understanding “How to Put Alexa in Pairing Mode.” This simple yet crucial process is the gateway to unlocking the full potential of your Alexa-enabled devices, be it an Echo speaker, an Echo Dot, or even smart home accessories like lights and thermostats that work with Alexa.
Whether you’re setting up a new device, adding additional gadgets to your smart home, or troubleshooting connectivity issues, knowing how to put Alexa in pairing mode is essential. This guide is designed to provide clear, step-by-step instructions for various devices and scenarios. From manually pairing your device without the app to integrating smart bulbs like Sengled with Alexa, each section will walk you through the process, ensuring a smooth and hassle-free setup.
So, let’s embark on this journey together and demystify the process of putting Alexa in pairing mode. By the end of this guide, you’ll not only have your Alexa devices up and running but also have a deeper understanding of how these devices connect and interact within your smart home ecosystem.
How to Put Alexa in Pairing Mode Without App
In today’s world, where smart devices dominate our daily lives, it’s essential to know how to interact with them even when traditional methods, like using a smartphone app, aren’t available. This is particularly true for Alexa-enabled devices. Learning “How to Put Alexa in Pairing Mode Without App” is not only a handy skill but also a necessity in certain situations. Whether you’re facing technical issues with your smartphone, or you simply prefer not to use the app, there are alternative ways to get your Alexa device up and running.
First, let’s understand why you might need to put Alexa in pairing mode without the app. Maybe you’re setting up a device in a location without a smartphone, or perhaps your phone is currently out of service. Whatever the reason, the process is surprisingly straightforward.
Here’s a step-by-step guide on how to do it:
- Power Up Your Alexa Device: Ensure your Alexa device is plugged in and turned on. Wait for it to initialize. This may take a few moments.
- Initiate Pairing Mode: On your Alexa device, locate the action button. This is typically marked with a dot or a symbol resembling an echo. Press and hold this button until the light ring changes color. For most devices, the ring will turn orange, signaling that the device is in setup mode.
- Connect to Alexa’s Network: On a computer or tablet, open the list of available Wi-Fi networks. You should see a new network that’s been created by your Alexa device, often named something like “Amazon-XXX”. Connect to this network.
- Access the Alexa Web Interface: Once connected to the Alexa device’s network, open a web browser and navigate to the Alexa setup page. This is usually provided in the device’s manual or can be found via a quick online search.
- Follow the On-Screen Instructions: The web interface will guide you through the remaining steps. This typically involves selecting your home Wi-Fi network and entering the password to allow your Alexa device to connect to the internet.
- Finalize the Setup: Once connected to your Wi-Fi network, your Alexa device will complete its setup process. You might see the light ring turn off and on or change colors during this process.
- Test Your Device: After the setup is complete, try a simple voice command like, “Alexa, what’s the weather today?” to ensure that your device is working correctly.
Remember, “How to Put Alexa in Pairing Mode Without App” is a useful skill to have for those times when using the smartphone app is not an option. This method allows you to enjoy the full range of Alexa’s capabilities, ensuring that your smart home remains functional and responsive, regardless of the circumstances.
How to Put Alexa in Pairing Mode Manually
Pairing your Alexa device manually is an essential skill for times when you’re unable to use the standard method through the Alexa app. Whether it’s due to a smartphone issue or just a preference for manual setup, knowing “How to Put Alexa in Pairing Mode Manually” can be incredibly useful. This process involves a few simple steps that will get your Alexa device ready to connect to your Wi-Fi network and start responding to your voice commands.
Here’s a detailed guide to manually putting your Alexa device into pairing mode:
- Power Up Your Device: Ensure that your Alexa device is plugged in and powered on. Wait for it to initialize, which may take a few moments.
- Activate Pairing Mode: Look for the action button on your Alexa device. This is usually marked with a dot or an echo-like symbol. Press and hold this button for a few seconds until the light ring on the device turns orange. This indicates that the device has entered setup mode.
- Connect to Alexa’s Network from Another Device: On a separate device, like a computer or tablet, open your Wi-Fi settings. You should see a network that has been created by your Alexa device, typically named something like “Amazon-XXX”. Connect to this network.
- Access the Alexa Web Interface: Once connected to your Alexa device’s network, open a web browser. Navigate to the Alexa setup page, which is often found in the device’s manual or through a quick online search.
- Follow Web Interface Instructions: The web interface will guide you through the rest of the setup process. This will usually involve selecting your home Wi-Fi network from a list and entering its password. This step is crucial as it allows your Alexa device to connect to the internet and access its full range of features.
- Complete the Setup: After your Alexa device connects to your Wi-Fi network, it will finalize its setup. During this time, you might see the light ring on the device turn off and on or change colors.
- Test the Device: To ensure that everything is set up correctly, give a simple voice command like, “Alexa, what time is it?” If the device responds correctly, you have successfully put your Alexa in pairing mode manually.
Knowing “How to Put Alexa in Pairing Mode Manually” is particularly useful in situations where you don’t have access to the Alexa app. It ensures that you can still use your Alexa device to its full potential, maintaining the convenience and functionality of your smart home setup.
How to Put Sengled Bulb in Pairing Mode for Alexa
Integrating smart bulbs into your Alexa ecosystem can enhance your home’s ambiance and functionality. If you’re using Sengled smart bulbs, understanding “How to Put Sengled Bulb in Pairing Mode for Alexa” is a key step in this integration. Sengled bulbs are designed to work seamlessly with Alexa, allowing you to control your lighting with voice commands. The process of pairing these bulbs with your Alexa device is straightforward and involves a few simple steps.
Here’s how you can put your Sengled bulb in pairing mode for Alexa:
- Ensure Your Alexa and Sengled Devices are Powered: First, make sure that both your Alexa device and your Sengled bulb are powered on. Your Alexa device should be connected to your Wi-Fi network and fully operational.
- Reset the Sengled Bulb (If Necessary): If your Sengled bulb has been connected to another network or device, you’ll need to reset it. This can be done by turning the bulb off and on at the switch in a specific sequence – usually five times in quick succession. The bulb will typically blink to indicate that it has been reset and is in pairing mode.
- Open the Alexa App: On your smartphone or tablet, open the Alexa app. Navigate to the ‘Devices’ tab, which is usually found at the bottom of the screen.
- Add the Sengled Bulb: In the ‘Devices’ section, select the ‘+’ icon to add a new device. Choose ‘Add Device’ and then select ‘Light’ from the list of device types.
- Select Sengled from the List: Scroll through the list of light brands until you find Sengled. Select it, and the app will guide you through the steps to connect your Sengled bulb.
- Follow the In-App Instructions: The Alexa app will provide specific instructions for connecting your Sengled bulb. This will typically involve making sure your bulb is in pairing mode (blinking) and then letting Alexa discover the new bulb.
- Test Your Setup: Once the setup is complete, test the connection by giving a voice command to Alexa, like “Alexa, turn on the living room light.” If the Sengled bulb responds, you have successfully put it in pairing mode for Alexa.
Knowing “How to Put Sengled Bulb in Pairing Mode for Alexa” allows you to take full advantage of your smart lighting system. With this setup, you can control your Sengled bulbs through voice commands, creating the perfect mood and ambiance in your home with ease.
How to Put Alexa Dot in Pairing Mode
For users of the Amazon Echo Dot, a common question that arises is “How to Put Alexa Dot in Pairing Mode.” This is an essential step in setting up your device to work seamlessly with your home Wi-Fi network and smart home ecosystem. Whether you are setting up a new device or reconnecting an existing one, understanding this process ensures that your Echo Dot is ready to respond to your commands and integrate with other smart devices.
Here’s a step-by-step guide to putting your Alexa Dot in pairing mode:
- Power Up Your Echo Dot: Start by plugging your Echo Dot into a power source. Wait for it to boot up, which is indicated by the light ring turning blue. The device will then enter the orange light mode, which signifies it’s in setup mode. If it doesn’t automatically enter this mode, you’ll need to trigger it manually.
- Trigger Manual Setup Mode (If Necessary): If your Echo Dot doesn’t enter setup mode automatically (orange light), you can do this manually. Press and hold the Action button (the button with a dot icon) for about six seconds until the light ring turns orange. This indicates that your Echo Dot is now in setup or pairing mode.
- Use the Alexa App for Wi-Fi Setup: Open the Alexa app on your smartphone or tablet. If you haven’t installed it yet, download it from the Google Play Store or Apple App Store. Once opened, sign in with your Amazon account.
- Add the Echo Dot to Your Alexa App: In the Alexa app, go to the ‘Devices’ tab, and then tap the ‘+’ icon to add a new device. Select ‘Add Device,’ and then choose ‘Amazon Echo.’ Next, select ‘Echo Dot’ from the list of Echo devices.
- Follow the In-App Instructions: The app will guide you through the process of connecting your Echo Dot to your Wi-Fi network. Ensure that your smartphone or tablet is connected to the Wi-Fi network you want your Echo Dot to use.
- Complete the Wi-Fi Connection: The app will prompt you to connect to your Echo Dot’s Wi-Fi network. Go to your device’s Wi-Fi settings, select the Wi-Fi network named something like “Amazon-XXX,” and then return to the Alexa app to complete the setup.
- Test Your Echo Dot: After completing the setup, test your Echo Dot by giving a simple voice command, such as “Alexa, what’s the weather today?” If Alexa responds, your Echo Dot is successfully set up and in pairing mode.
Knowing “How to Put Alexa Dot in Pairing Mode” is crucial for anyone looking to make the most out of their Echo Dot. This simple process ensures that your device is ready to assist you with everyday tasks, play your favorite music, control smart home devices, and more, all through voice commands.
How Do I Reset An Echo Dot
Resetting an Echo Dot can be necessary for a variety of reasons, whether you’re planning to sell or give it away, or you’re troubleshooting issues with the device. Knowing “How Do I Reset An Echo Dot” is important for Echo Dot owners to ensure their smart speaker functions optimally or to clear their personal data from the device. The process varies slightly depending on the generation of your Echo Dot, but it’s generally straightforward.
Here’s how you can reset your Echo Dot:
- Identify Your Echo Dot Generation: First, you need to determine which generation of Echo Dot you have, as the reset process differs between generations. You can usually identify the generation by the physical characteristics of the device. For instance, the 3rd Generation Echo Dot has a fabric design and is larger than the 1st and 2nd Generation models.
- Reset 1st and 2nd Generation Echo Dot:
- For these earlier models, you will find a reset button on the base of the Echo Dot.
- Use a paperclip or a similar tool to press and hold the Reset button until the light ring turns orange, which should take about 15 seconds.
- The light ring will then turn blue.
- Wait for the light ring to turn off and on again. The light will then turn orange, signaling that the device is in setup mode.
- Reset 3rd Generation (and newer) Echo Dot:
- On the 3rd Generation Echo Dot, press and hold the Action button (the button with a dot on it) for about 25 seconds.
- The light ring will first turn orange, then off, and then blue.
- Wait for the light ring to turn off and on again. It will then turn orange, indicating that the device is in setup mode.
- Reconnect Echo Dot (If Necessary): After resetting, if you wish to continue using your Echo Dot, you will need to set it up again as if it were a new device. Open the Alexa app on your smartphone and follow the instructions to connect the Echo Dot to your Wi-Fi network and register it to your Amazon account.
- Final Checks: Once the reset process is complete, and you have set up the device again (if you chose to do so), test the Echo Dot to make sure it is responding to your commands correctly.
Knowing “How Do I Reset An Echo Dot” is a simple yet vital skill for any Echo Dot user. Whether you’re troubleshooting, preparing the device for a new owner, or just starting fresh, a reset ensures that your Echo Dot is functioning at its best or is ready to be safely handed over to someone else.