Android is one of the best OS ever made and most of the people want to use it on PC. This article will help you installing Android OS on PC.
There was a time when PC users used to have the option to install Windows or, at the most, Linux. This, nevertheless, is still a valid option for Windows users. On the other hand, there is an added possibility these days to have the installation of OS X even without having a Mac.
Virtualization depicts that you are able to do everything about this simultaneously with your primary operating system on a virtual computing system. Likewise, you will be able to install a complete version of Android on a computer using VirtualBox, which comes for free, and the following instructions.
-
At first, you are required to get VirtualBox. This is a powerful utility for virtualization, which can possibly be used for installing one more operating system in addition to the primary one on your computer. This generally means that a second Windows copy or trying Ubuntu out. There is hardly any reason why you won’t be able to install an operating system suitable for mobile phones.
-
Next, you should get a copy of Android for installation. You do not have to obtain any illegal copy of Android in case you are thinking of the budget constraints. A copy of Android is widely available for free of cost.
-
As there are several Android versions which are available to be downloaded, you should grab a copy of the latest version of the same. You can go to the Android website to get the most updated version of Android. The version should come under 200MB. Once you have got the specified ISO file ready on the hard drive, you can install it with VirtualBox.
-
You have to download VirtualBox from its download page. VirtualBox is compatible with Linux, OS X and several operating systems from Microsoft. After it is downloaded, you have to install it. Install it with all default settings. After the installation is over, you are all set to start the real process.
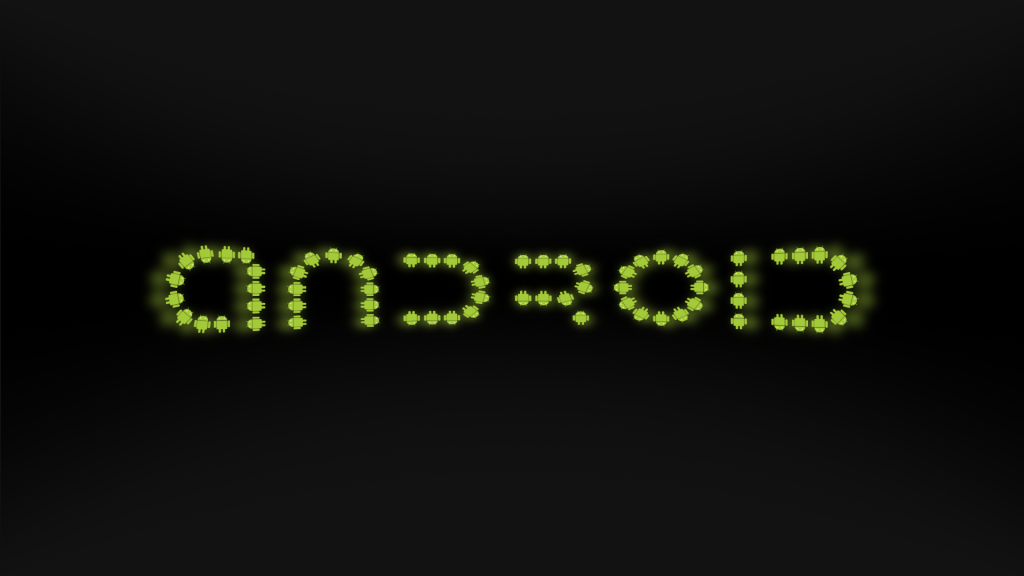
-
Now it is time to create one virtual machine. You can do it on VirtualBox by clicking New. You are allowed to name the machine according to your own preferences. You must select Linux in the drop down box as Android is basically based on this operating system. The Version should be Other Linux. Click Next.
-
Choose 512MB or more RAM by moving the given memory slider. Click Next. The virtual drive should be created. Click Next after selecting VDI. Make sure to select Fixed size. It will take minutes to create the virtual disk.
-
Select the virtual machine which has just been created. Click Settings in its toolbar. Then click Storage on the left. Click Empty entry in Storage Tree. Choose a virtual CD / DVD from its menu. Now it is time to navigate to that ISO while you downloaded. Select the same. Click Open. Then click OK.
-
Click Start in VirtualBox toolbar. Use the arrows on the keyboard for scrolling down to Installation. Press Enter. It is time to configure your virtual drive for allowing Android a place to be installed on. Choose Create/Modify Partition. Press Enter. Select New, and then press Enter. Choose Primary and then click Enter once more. Now the partition for accommodating the virtual drive will be created.
-
Select Bootable option. Press Enter. Now choose Write. Press Enter. Type Yes. Press Enter once more. Select Quit. Select the partition which you have created just now. Press Enter.
-
Choose the option of using ext3 files. Choose Yes for confirming the selection. Now Android will be launched by the GRUB bootloader. Select Yes for installing it. Select Yes, once again for making the directory writable.
-
Remove your virtual CD and click Devices. Choose CD/DVD Devices and then select Remove disk.
-
Android may take a while for booting up for the very first time. There will be some initial configurations which you should do just like your tablet or phone when you switch it on for the very first time. There you are. You have successfully installed android on your PC.

