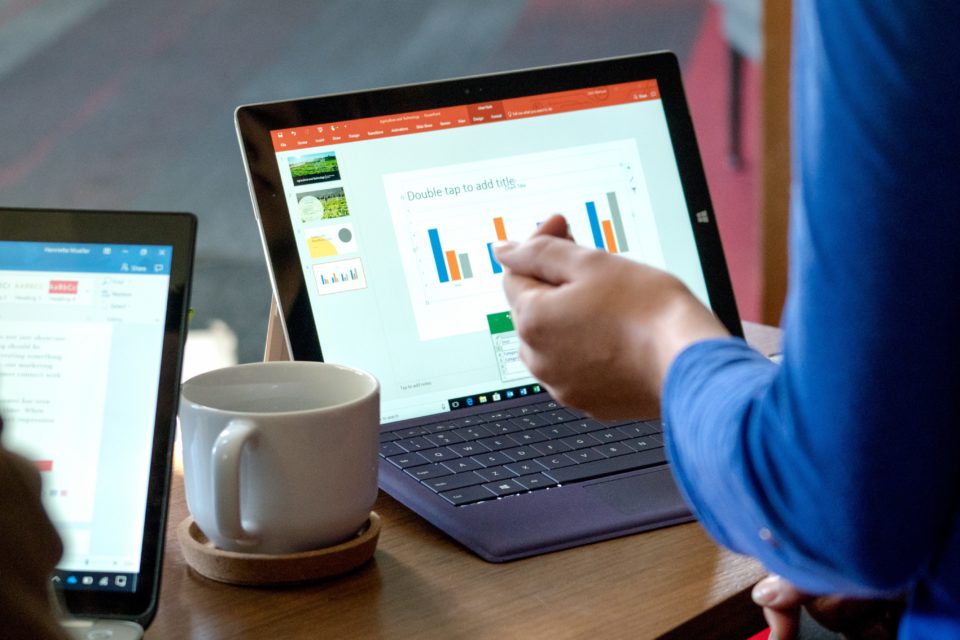
Incorporating a PDF into a PowerPoint presentation can elevate your presentation game. A PDF can contain valuable data, graphics, or text that you want to include in your presentation. Whether it’s for a classroom presentation, a corporate meeting, or a webinar, knowing how to insert a PDF into PowerPoint can be incredibly useful. In this guide, we’ll walk you through the different ways you can incorporate a PDF into your slides, ensuring that your content stands out.
Table of Contents
How to Insert a PDF into PowerPoint
The most straightforward method to insert a PDF into PowerPoint is to add it as an object. Here’s how:
- Open PowerPoint: Start by launching your PowerPoint application and go to the slide where you want the PDF.
- Insert Tab: On the PowerPoint toolbar, click on the “Insert” tab.
- Object Option: In the “Insert” tab, find the “Object” button, often in the “Text” group. Click on it.
- Insert Object Dialog Box: A dialog box will appear. Choose “Create from File” and then “Browse” to select the desired PDF from your computer.
- Embed: Once selected, you’ll have the option to either “Link” or “Embed” the PDF. Linking means that the PDF will update in PowerPoint if it’s edited in its source application, while embedding will insert the PDF as it is.
- Insert: Click on “OK” to insert the PDF into your slide. You can resize and move the PDF object as needed.
How to Insert PDF into PowerPoint as Image
Another efficient way of showcasing your PDF content is by inserting it as an image. Here’s how to insert a PDF into PowerPoint as an image:
- Convert PDF Page to Image: Before inserting it into PowerPoint, you need to convert the desired PDF page into an image format like JPEG or PNG. You can use online converters or software like Adobe Acrobat.
- Open PowerPoint: Navigate to the slide where you want the image.
- Insert Tab: Click on the “Insert” tab and choose “Pictures”. This will allow you to pick images from your device.
- Select Image: Navigate to where your converted PDF image is saved, select it, and click “Insert”.
This method retains the visual integrity of your PDF, especially if it has intricate graphics or design elements.
How to Convert PDF Content Into PowerPoint
If you want to convert the entirety of your PDF content into a PowerPoint presentation, several tools can make this process smooth:
- Adobe Acrobat: If you have Adobe Acrobat Pro, you can directly convert a PDF into a PowerPoint file.
- Online Converters: Websites like Smallpdf or PDF2Go offer free conversion services where you can upload a PDF and download it as a PowerPoint file.
- Manual Transfer: This involves copying content from your PDF and pasting it onto PowerPoint slides. This method is more time-consuming but offers more control over content placement.
Benefits Of Inserting PDF Into PowerPoint Presentation
Now that you know how to insert a PDF into PowerPoint, understanding its benefits can motivate you to utilize this method more often:
- Comprehensive Data Display: PDFs can store detailed data like charts, graphs, and tables. By inserting them into your slides, you showcase complete information without recreating it.
- Visual Appeal: PDFs often have design elements that can enhance the visual appeal of your presentation.
- Source Integrity: By inserting a PDF, you ensure that the original source remains unaltered, which is crucial for quoted or copyrighted material.
- Efficiency: It saves time as you don’t have to recreate or reformat content.
How to Insert Text from a PDF to PowerPoint
If you only need the text content from a PDF, here’s how to transfer it:
- Open the PDF: Use a PDF reader to open your file.
- Select Text: Click and drag to select the text you want to copy.
- Copy: Once selected, right-click and choose “Copy” or use the keyboard shortcut (Ctrl+C for Windows, Command+C for Mac).
- Paste on PowerPoint: Navigate to your slide and paste the copied text.
Ensure you format the text to fit your slide’s design and layout.
Conclusion
Mastering how to insert a PDF into PowerPoint offers presenters a dynamic way to share information. Whether it’s through embedding the entire file, converting it into images, or extracting text, the integration of PDFs ensures presentations are both comprehensive and engaging. As you continually seek ways to enhance your presentations, remember that tools and techniques, like knowing how to insert PDF into PowerPoint, are pivotal in making your content resonate with your audience.

