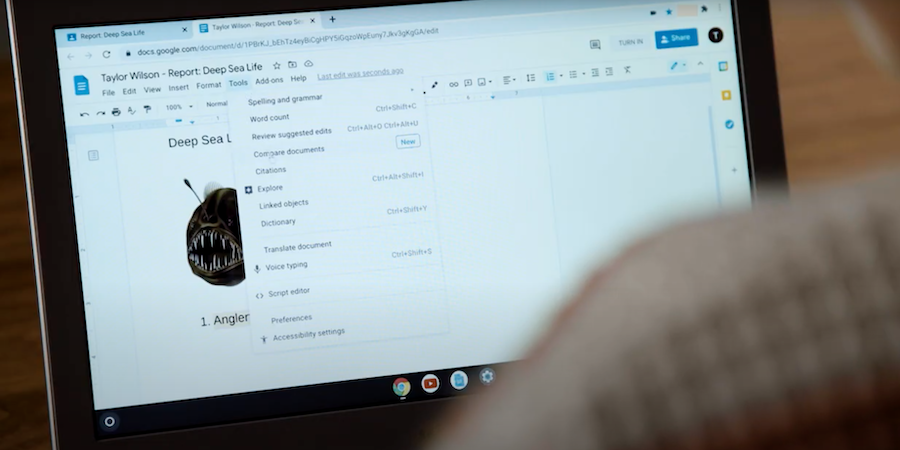
Google Docs is an incredibly versatile tool, offering a multitude of features to its users. One frequent query that pops up among users is how to extract or download images from a Google Doc. If you’ve ever found yourself in a situation where you’ve needed to save an image from a document but couldn’t figure out a straightforward way, you’re not alone. In this guide, we will delve into the steps on “how to download image from Google Doc.”
Table of Contents
Understanding Google Docs and Its Image Feature
Before we jump into the specifics of how to download image from Google Doc, it’s essential to understand why Google Docs doesn’t make it as straightforward as right-clicking and saving. Google Docs is designed to be a collaborative platform where content, including images, can be shared seamlessly. This design can sometimes make the extraction of individual elements like images a bit tricky.
How to Save an Image from Google Docs
Method 1: The Simple Right-Click and Save
In some cases, the straightforward approach still works. Here’s a step-by-step guide on how to download image from Google Doc using this method:
- Open your Google Doc.
- Locate the image you want to download.
- Right-click on the image.
- If available, click on “Save image as…” and select the desired location on your computer.
However, if this method doesn’t work, there are other ways to tackle the problem.
Method 2: Using the Google Docs Download Option
Here’s another method on how to download image from Google Doc:
- With your Google Doc open, click on ‘File’ in the top left corner.
- Hover over ‘Download’.
- From the dropdown menu, select ‘Web Page (.html, zipped)’.
- Once downloaded, unzip the file. Within the unzipped folder, there should be another folder titled “images”. All the images used in your Google Doc should be available there.
Method 3: Take a Screenshot
If you’re wondering how to download image from Google Doc and the above methods don’t suit your needs, a simple screenshot can often do the trick. For Windows, you can use the ‘Snipping Tool’ or ‘Snip & Sketch’, while Mac users can utilize the ‘Shift + Command + 4’ shortcut.
- Navigate to the image in the Google Doc.
- Use the respective tool or shortcut for your OS to capture the image.
- Save the screenshot to your desired location.
Method 4: Copy and Paste into Another Application
Yet another technique on how to download image from Google Doc is to use another application like Paint (for Windows) or Preview (for Mac).
- Open your Google Doc and locate the image.
- Right-click and choose “Copy” or use the ‘Ctrl + C’ (Windows) or ‘Command + C’ (Mac) shortcut.
- Open your chosen application and paste the image using ‘Ctrl + V’ or ‘Command + V’.
- Save the image from there.
Bonus Tips: Making the Most of Your Google Docs Experience
Now that you know how to download image from Google Doc in multiple ways, here are some bonus tips to enhance your Google Docs experience:
- Utilize Add-ons: Google Docs supports various add-ons that can streamline your tasks. Some might even simplify the image extraction process further.
- Keyboard Shortcuts: Learning keyboard shortcuts can greatly speed up your workflow. For instance, ‘Alt + Shift + 5’ will strike through text, and ‘Ctrl + K’ will insert a link.
- Image Editing: While Google Docs isn’t a full-fledged image editor, it does offer some basic editing tools. Before downloading, you can crop, adjust brightness, and more.
In Conclusion
Navigating the Google Docs platform can be a breeze once you’re familiar with its quirks and features. Whether it’s for a presentation, report, or any other purpose, knowing how to download image from Google Doc is a valuable skill. Hopefully, with this guide, you’re now equipped to extract images from your documents with ease. Always remember to respect copyright laws and only use images you have permission to use.

