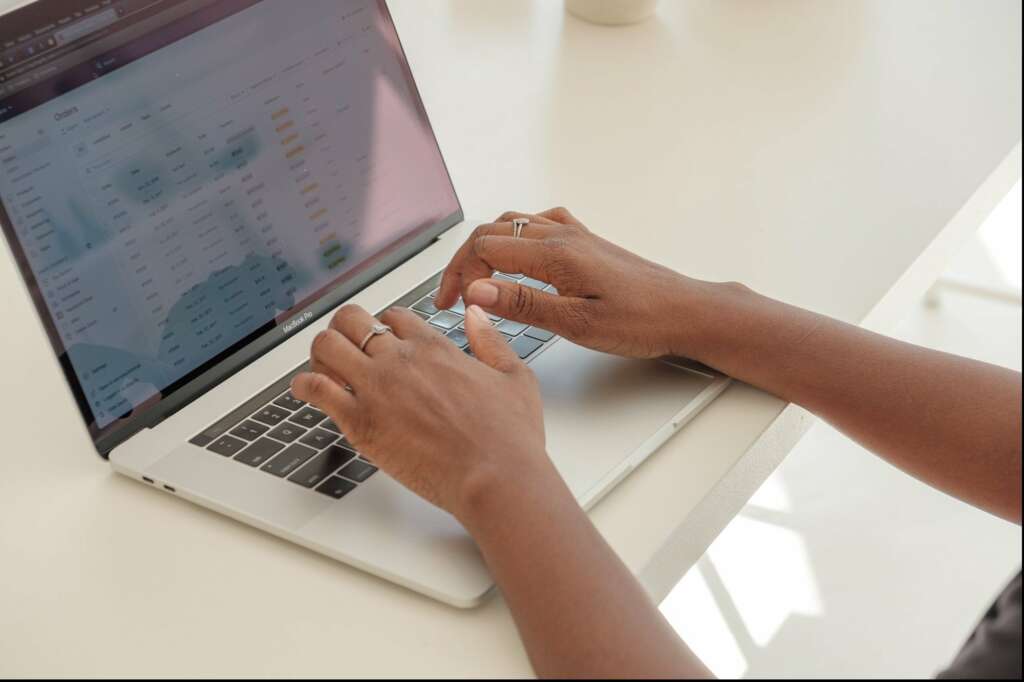
In the digital age, email is an essential communication tool. However, with this utility comes the downside of email clutter. Often, we find our inboxes filled with countless messages from a particular sender. Whether it’s promotional emails or those pesky newsletters you never remember signing up for, these can quickly overwhelm your inbox. In this post, we will discuss how to delete all emails from one sender across different email platforms.
Table of Contents
How to Delete All Emails from One Sender in Gmail
Managing your Gmail inbox can be a challenge, especially when you receive numerous emails from the same sender that you’d rather not keep. Fortunately, Gmail offers a streamlined way to rid your inbox of these unwanted messages. Here’s how to delete all emails from one sender in Gmail:
- Log Into Gmail:
- Start by accessing your Gmail account. It’s recommended to do this on a desktop browser for the full range of features.
- Locate the Search Bar:
- At the top of your Gmail interface, you’ll find the search bar. This is your primary tool for sifting through emails quickly.
- Enter the Sender’s Email Address:
- Type in the exact email address of the sender whose messages you wish to delete. If you’re unsure of the full email, even typing a portion of it (like the domain after the ‘@’) can help filter results.
- Execute the Search:
- Press ‘Enter’ or click on the magnifying glass icon to begin the search.
- Select the Emails:
- Once your search results display all the emails from the specified sender, you’ll notice a checkbox at the upper left corner of the email list. Click on this checkbox. This action selects all emails from the sender currently displayed on the page.
- Select All Conversations:
- Gmail often displays only a limited number of emails on one page. To select all emails from the sender across all pages, click on the “Select all conversations that match this search” link that appears above the emails.
- Delete the Emails:
- With all the emails from the specific sender selected, look for the trash bin icon at the top of the page. Clicking this icon moves all the selected emails to the trash.
- Permanently Remove the Emails (Optional):
- If you want to permanently delete these emails right away, navigate to the left sidebar and click on “Trash.” Within the Trash folder, click “Empty Trash now.” Do note that without this step, Gmail will automatically delete emails in the trash after 30 days.
By following these steps, you can declutter your inbox by removing all emails from a particular sender swiftly and efficiently. Remember to be cautious and double-check the emails before deleting, ensuring you don’t accidentally remove essential messages.
How to Delete All Emails from One Sender in Outlook
Outlook, one of the most widely used email platforms, also provides users with effective tools to manage and organize their inboxes. If you find your Outlook cluttered with emails from a particular sender and want to clean up, here’s a detailed guide on how to delete all emails from one sender in Outlook:
- Access Outlook:
- Start by logging into your Outlook account, either through the desktop application or a web browser.
- Utilize the Search Feature:
- At the top of the Outlook interface, you’ll find a search bar. Here, type the email address of the sender whose messages you wish to delete.
- Execute the Search:
- Hit ‘Enter’ or the search icon to display all emails from the specified sender.
- Bulk Selection of Emails:
- Above the list of displayed emails, there’s a checkbox. By clicking on this checkbox, you’ll select all emails on the current page from the searched sender.
- Choose All Emails from the Sender:
- Depending on your settings and the number of emails, Outlook might paginate results. If so, a link or option will appear at the top, allowing you to select all emails from the searched sender across all pages.
- Initiate Deletion:
- With the emails selected, locate and click on the delete or trash bin icon, typically found at the top of the list. This action will move all the chosen emails to the “Deleted Items” folder.
- Permanently Erase the Emails (Optional):
- If you’re certain you won’t need these emails again and want to free up storage space, you can permanently delete them. To do this, navigate to the “Deleted Items” folder, usually located in the left sidebar. Inside, you can choose “Empty Folder” to permanently remove all its contents. Alternatively, you can select specific emails and delete them individually.
By following these steps, you can swiftly clear out all emails from a specific sender in your Outlook inbox. As always, exercise caution when deleting multiple emails to ensure you don’t unintentionally remove important messages. It’s always a good practice to review the selected emails before taking the final deletion step.
How to Delete All Emails from One Sender in Yahoo
Yahoo Mail, another staple in the email service industry, offers a range of tools that help users keep their inboxes clean and organized. If you’ve found yourself inundated with emails from a specific sender in your Yahoo Mail, follow this guide to quickly and efficiently delete all emails from that sender:
- Log Into Yahoo Mail:
- Begin by accessing your Yahoo Mail account via a web browser. While some features are available on mobile, using a desktop browser will give you access to the full suite of tools.
- Use the Search Function:
- Located at the top of the Yahoo Mail interface, you’ll see a search bar. Enter the email address or the name of the sender whose messages you want to eliminate.
- Initiate the Search:
- Press ‘Enter’ or click on the search icon to display all emails linked to the sender you’ve specified.
- Bulk Select the Emails:
- Once your search results show, there’s a checkbox situated above the list of emails. Clicking this checkbox will select all emails on the page from the queried sender.
- Opt to Delete:
- After you’ve selected the emails, locate the trash bin or delete icon at the top of the page and click it. This will move all the chosen emails to the trash.
- Permanently Remove the Emails (Optional):
- For those looking to reclaim storage space or ensure certain emails are permanently gone, head over to the “Trash” folder on the left sidebar. Inside the Trash folder, you can either manually select specific emails or use the option to “Empty the Trash” which will permanently delete all emails within it.
- Note on Recovery:
- Yahoo Mail typically retains emails in the trash for a certain period (often around 7 days) before they’re automatically and permanently deleted. This provides a window for recovery should you change your mind or mistakenly delete emails.
By mastering these steps, you can effectively manage and declutter your Yahoo Mail inbox, removing all emails from a specific sender. Always remember to exercise caution when doing bulk deletions, ensuring you’ve not mistakenly marked essential emails for removal.
How the Clean Email App Can Help
In today’s digital era, managing and organizing emails can become a daunting task, especially if you have multiple accounts or receive a high volume of messages daily. The Clean Email app steps in as a potent tool designed to declutter your inbox efficiently. Here’s how the Clean Email app can be instrumental in helping you manage your emails:
- Smart Views and Auto-Categorization:
- Clean Email automatically sorts your emails into “Smart Views” such as “Social Notifications,” “Subscriptions,” or “Large Emails.” This categorization facilitates quick and easy management, letting you focus on or delete certain groups of emails with just a few clicks.
- Unsubscriber:
- Unwanted newsletters or promotional emails can fill up your inbox rapidly. Clean Email offers a built-in tool that lets you unsubscribe from these mailers directly, ensuring that you no longer receive them in the future.
- Bulk Actions:
- One of the standout features of Clean Email is the ability to apply bulk actions. If you want to delete all emails from one sender, mark certain types of emails as read, or archive older messages, Clean Email allows you to do so with ease.
- Privacy-Centric:
- The app puts a strong emphasis on user privacy. Clean Email doesn’t read the content of your emails. It only analyzes email headers, which contain information about senders, recipients, and email subjects, ensuring your personal and sensitive data remains untouched.
- Automation:
- Set up automatic rules to manage incoming emails. For instance, you can have all emails from a specific sender moved to trash or archived upon arrival, saving you the manual effort of doing so.
- Multi-platform and Multi-account Support:
- Whether you use Gmail, Yahoo, Outlook, or another email provider, Clean Email supports it. Additionally, you can manage multiple email accounts simultaneously, making it a one-stop solution for all your email organization needs.
- Quick Clean Feature:
- With the “Quick Clean” feature, the app combines emails into bundles and allows you to clean each bundle quickly. This means you can swiftly remove all emails from a particular sender or category, enhancing the speed of decluttering your inbox.
- Protect Important Emails:
- To prevent accidental deletions, Clean Email allows you to “protect” important emails or contacts. Once protected, any bulk actions you take won’t affect these safeguarded emails.
By utilizing the Clean Email app, not only can you maintain a tidy and organized inbox, but you can also ensure that it stays that way with minimal effort. It’s a valuable tool for anyone looking to regain control over their overflowing email accounts and reduce the digital noise that often accompanies them.
How to recover accidentally deleted emails in Gmail
Accidentally deleting crucial emails can be stressful. Fortunately, Gmail has built-in features that can assist you in recovering these lost messages. Here’s a step-by-step guide on how to retrieve accidentally deleted emails in Gmail:
- Navigate to the Trash or Bin:
- Start by logging into your Gmail account. On the left sidebar, you might see a folder named “Trash” or “Bin” (the name can vary depending on your region). All deleted emails are temporarily moved here.
- Locate the Deleted Email:
- Click on the “Trash” or “Bin” folder. Browse through the list to find the email(s) you’ve accidentally deleted.
- Restore the Email:
- Once you’ve located the desired email, click on it to open it. At the top of the email, you’ll see a toolbar with various icons. Click on the “Move to” icon (which looks like a folder). From the dropdown menu, select “Inbox” or any other folder where you’d like to move the email.
- Alternative Recovery Method:
- If you can’t manually locate the email in the Trash or Bin, you can use Gmail’s search function. Above your list of emails, there’s a search bar. Try entering keywords, the sender’s name, or any details you remember about the deleted email. If the email is in your Trash or Bin, it should appear in the search results.
- Time Limit:
- It’s crucial to note that Gmail retains emails in the Trash or Bin for only 30 days. After this period, emails are permanently deleted. Thus, act promptly if you’ve accidentally removed an important email.
- Prevention for the Future:
- To prevent accidental deletions in the future, consider creating filters or labels to organize your emails better. Additionally, always double-check your selections before hitting the delete button.
- In Case of Compromised Accounts:
- If you believe your Gmail account has been compromised and emails have been deleted maliciously, it’s a good idea to change your password immediately. Then, contact Google Support. They have advanced tools and might assist in recovering deleted emails under certain circumstances.
Recovering deleted emails in Gmail is generally a straightforward process. However, the key is to act quickly, especially if the deletion was recent. Regularly backing up essential emails or saving vital information outside your email platform can also be a wise preventive measure against accidental deletions and potential data loss.

