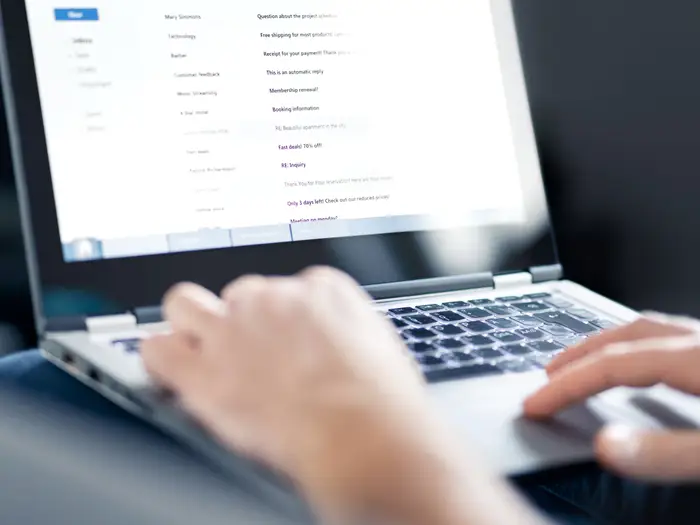
Microsoft Outlook is one of the most popular email clients used by individuals and organizations around the world. It offers a wide range of features that make managing emails, contacts, and tasks easier and more efficient. One such feature is the ability to create distribution lists. A distribution list is a group of email addresses that you can use to send an email to multiple recipients simultaneously. In this article, we will discuss how to create a distribution list in Outlook and how to manage and use it effectively.
Table of Contents
Why You Need a Distribution List
Before we dive into the steps on how to create a distribution list in Outlook, let’s first discuss some reasons why you might need a distribution list:
- Efficiency: Sending an email to a large group of people individually can be time-consuming. With a distribution list, you can send an email to multiple recipients with just a single click.
- Organization: A distribution list helps you keep your contacts organized. Instead of having a long list of individual email addresses, you can group them together under a single distribution list.
- Privacy: When you send an email to a distribution list, the recipients will only see their own email address and not the email addresses of the other recipients.
As you can see, a distribution list can be a very useful tool for managing your email communications. Now, let’s move on to the steps on how to create a distribution list in Outlook.
How to Create Distribution List in Outlook: Step by Step Guide
The process of creating a distribution list in Outlook is quite simple and straightforward. Here are the steps on how to create a distribution list in Outlook:
- Open Outlook: Start by opening Microsoft Outlook on your computer.
- Access the Address Book:
- For Windows users: Go to the ‘Home’ tab in the ribbon and click on ‘Address Book’. This will open the ‘Address Book’ dialog box.
- For Mac users: Go to the ‘Tools’ menu and click on ‘Public Folders’. This will open the ‘Public Folders’ window.
- Create a New Distribution List:
- For Windows users: In the ‘Address Book’ dialog box, click on ‘File’ and then click on ‘New Entry’. This will open the ‘New Entry’ dialog box.
- For Mac users: In the ‘Public Folders’ window, click on the ‘plus’ icon at the bottom and select ‘Contact Group’. This will open the ‘Contact Group’ window.
- Enter the Distribution List Details:
- For Windows users: In the ‘New Entry’ dialog box, select ‘New Contact Group’ and then click on ‘OK’. This will open the ‘Contact Group’ window. Enter a name for the distribution list in the ‘Name’ field.
- For Mac users: In the ‘Contact Group’ window, enter a name for the distribution list in the ‘Name’ field.
- Add Members to the Distribution List:
- For Windows users: Click on ‘Add Members’ and then select ‘From Outlook Contacts’, ‘From Address Book’, or ‘New E-mail Contact’. This will open the ‘Select Members’ dialog box. Select the contacts that you want to add to the distribution list and then click on ‘Members’ -> ‘Add’. Click ‘OK’ when you are done.
- For Mac users: Click on ‘Add’ and then select ‘From Outlook Contacts’ or ‘From Address Book’. This will open the ‘Select Members’ dialog box. Select the contacts that you want to add to the distribution list and then click on ‘Add’. Click ‘OK’ when you are done.
- Save the Distribution List:
- For Windows users: Click on ‘Save & Close’.
- For Mac users: Click on ‘Save & Close’.
Congratulations! You have successfully completed the steps on how to create a distribution list in Outlook. The distribution list should now be saved in your contacts folder and can be used to send emails to multiple recipients.
How to Manage and Use a Distribution List in Outlook
Now that we have discussed how to create a distribution list in Outlook, let’s explore how to manage and use it effectively.
- Send an Email to the Distribution List: To send an email to the distribution list, create a new email and enter the name of the distribution list in the ‘To’, ‘Cc’, or ‘Bcc’ field. Outlook will automatically resolve the name of the distribution list and send the email to all the members of the list.
- Edit a Distribution List: To edit a distribution list, go to your contacts folder and double-click on the distribution list. This will open the ‘Contact Group’ window, where you can add or remove members, change the name of the list, or edit other properties.
- Delete a Distribution List: To delete a distribution list, go to your contacts folder, select the distribution list, and then press the ‘Delete’ key on your keyboard.
Tips and Tricks
While the steps on how to create a distribution list in Outlook are quite simple, here are some additional tips and tricks that might help you:
- Use the ‘Bcc’ Field: When sending an email to a distribution list, it is a good practice to enter the name of the distribution list in the ‘Bcc’ field. This will ensure that the email addresses of the recipients are not visible to each other.
- Add Distribution Lists to Other Distribution Lists: You can add distribution lists to other distribution lists to create a hierarchy of groups.
- Use the ‘Select Members’ Dialog Box: The ‘Select Members’ dialog box provides various options for adding members to a distribution list, including adding members from your Outlook contacts, from the address book, or by entering a new email address.
Conclusion
A distribution list in Outlook is a powerful tool for managing your email communications. It allows you to send emails to multiple recipients simultaneously, keep your contacts organized, and maintain the privacy of the recipients. In this article, we discussed why you might need a distribution list, the step by step guide on how to create a distribution list in Outlook, and how to manage and use it effectively. We also provided some additional tips and tricks that might help you when working with distribution lists.

