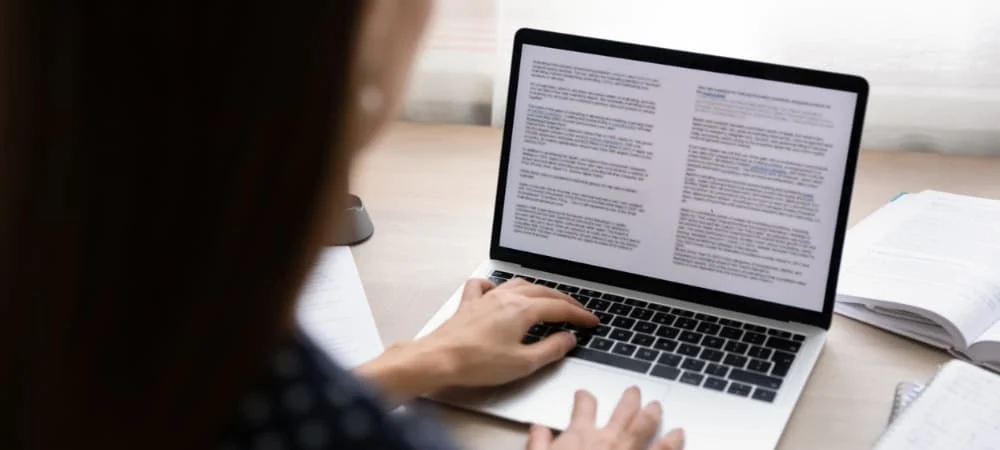
Comparing documents is essential, especially if you’re working on a collaborative project, revising a manuscript, or simply verifying changes made by someone else. In this blog post, we’ll guide you on “how to compare two Word documents.” There are several methods available, depending on your needs and resources. From using Word’s built-in tools to exploring third-party software, we’ve got you covered. By the end of this post, you’ll be an expert on how to compare two Word documents efficiently.
Table of Contents
How to Compare Two Documents in Word
Microsoft Word, the ubiquitous word-processing software, offers an integral feature that is tailor-made for comparing two documents. This feature is especially handy for professionals and students who often need to track changes or ensure consistency across multiple versions of a document. Let’s delve deeper into the step-by-step procedure on how to compare two Word documents using this built-in functionality:
- Launch Microsoft Word: Start by opening the Word application on your computer.
- Navigate to the Review Tab: Once you’ve got Word open, look towards the top of your screen to find the Ribbon. In this Ribbon, you’ll see various tabs; select the “Review” tab.
- Access the Compare Feature: Within the “Review” tab, you will notice a group labeled “Compare.” Here, you will find two main options: “Compare” and “Combine.” For our purpose of understanding how to compare two Word documents, you will select the “Compare” option.
- Choose the Documents: A dialogue box titled “Compare Documents” will appear. Here, you’ll see two sections: “Original Document” and “Revised Document.” Click on the buttons beside each section to browse and select the respective Word files that you wish to compare.
- Refine the Comparison Settings: Below the document selection, you can choose specifics for the comparison. This includes comparing letter by letter, word by word, or ignoring headers, footers, or comments. Tailor these settings based on your needs.
- Start the Comparison: Once you’ve configured your settings, click “OK.” Word will then generate a new document showing the differences between the two files, with tracked changes enabled. This makes it visually easy to pinpoint the modifications.
- Review the Differences: The resulting document will present the differences in a clear and concise manner, using strikethroughs for deletions and underlines for additions. You’ll also notice a “Revisions” pane on the left side, summarizing the changes.
- Save or Print the Comparison: If you want to keep a record of the differences, you can save the resulting document. Alternatively, if you prefer a hard copy, you can print it out.
In using this feature, it’s evident how straightforward and effective Microsoft Word is when you need to understand how to compare two Word documents. Whether you’re reconciling edits from multiple contributors or ensuring that revisions have been made accurately, this tool simplifies the process immensely.
How to Compare Two Word Documents Side by Side
There are times when you don’t necessarily want a merged document showing tracked changes but rather a side-by-side view of two documents for a quick visual comparison. This can be particularly useful for presentations, or when discussing revisions in meetings. Fortunately, Word provides an intuitive feature for this exact purpose. If you’re pondering over how to compare two Word documents side by side, this section will guide you through the process.
- Open Both Documents: Begin by launching Microsoft Word and opening both of the Word documents you wish to compare.
- Arrange Your Windows: If you have multiple documents or programs open, ensure that both Word documents are visible or accessible from your taskbar.
- Navigate to the View Tab: With one of the Word documents active, head over to the Ribbon and select the “View” tab.
- Choose ‘View Side by Side’ Option: In the “Window” group, which is typically towards the right of the Ribbon, you’ll find an option labeled “View Side by Side.” Clicking on this will automatically arrange your two open Word documents side by side on the screen. If you have more than two documents open, Word will ask you to select which document you want to compare with the currently active one.
- Synchronize Scrolling (Optional): When viewing documents side by side, Word has a nifty feature called “Synchronous Scrolling.” When this is enabled, scrolling in one document will simultaneously scroll in the other, making it easier to compare content that is in the same position in both documents. This option is usually toggled on by default, but you can turn it off or on by clicking the “Synchronous Scrolling” button in the “Window” group under the “View” tab.
- Resize or Adjust As Necessary: Depending on your screen size and the length of your documents, you might need to resize the Word windows or adjust the zoom level to make the content more readable. Use the zoom slider at the bottom right of the Word window, or the “Zoom” option in the “View” tab, to make these adjustments.
- End the Side-by-Side View: Once you’ve finished comparing the two Word documents side by side, you can return to the regular view by clicking “View Side by Side” again. This will toggle off the side-by-side mode, and your documents will return to their standard view settings.
The side-by-side comparison doesn’t track changes or highlight differences like the “Compare” feature does. However, it’s an excellent tool for those who want a visual representation and the ability to quickly switch their focus from one document to the other. So, the next time someone asks you how to compare two Word documents side by side, you’ll be well-equipped to guide them through the process!
How to Merge Word Documents
Merging multiple Word documents into a single file can be particularly useful for consolidating information, organizing content, or compiling different sections of a larger report. Rather than manually copying and pasting content (which can be tedious and error-prone), Microsoft Word offers straightforward methods to achieve this. If you’ve ever wondered how to merge Word documents efficiently, this section provides a clear guide to make the process a breeze.
- Open the Primary Document: Start by launching Microsoft Word and opening the document into which you’d like to merge the other documents. This will be your main or primary document.
- Position the Cursor: Navigate to the point in your primary document where you want the content of the other document to be inserted. Place your cursor at this location.
- Head to the ‘Insert’ Tab: Once you’ve decided on the position, go to the Ribbon at the top and select the “Insert” tab.
- Use the ‘Object’ Option:
- In the “Text” group (typically found towards the right side of the Ribbon), click on the drop-down arrow next to the “Object” button.
- From the dropdown, select “Text from File.”
- Select the Document: A dialogue box will appear, allowing you to browse your computer for the Word document you wish to merge into the primary one. Navigate to the desired file, click to select it, and then click “Insert.”
- Repeat for Multiple Documents: If you have several documents to merge, simply repeat steps 2-5 for each document. Ensure that you position your cursor correctly for each insertion to maintain the desired order.
- Review and Adjust: After merging, it’s always a good practice to scroll through the combined document to ensure the content has been added correctly and that there are no formatting inconsistencies. You might need to adjust headings, page breaks, or other formatting elements to ensure the merged document is cohesive.
- Save the Merged Document: Once you’re satisfied with the merged content, save the document. It’s advisable to save it as a new file, especially if you want to preserve the original separate documents. This ensures that you always have copies of the individual documents if needed in the future.
Understanding how to merge Word documents can greatly enhance your productivity, especially when dealing with large projects or collaborative work where multiple team members contribute different sections. With these simple steps, you can seamlessly consolidate multiple files into one cohesive document.
How to Compare Documents and Files Using Free Tools
Sometimes, you may not have access to Microsoft Word or might be working with file formats other than DOC or DOCX. In such cases, free online tools and software can come in handy to compare documents and pinpoint differences. If you’re searching for guidance on how to compare documents and files using free tools, this section will introduce you to some popular and reliable options.
- Diffchecker:
- Type: Online tool
- How to Use: Navigate to the Diffchecker website. Upload or paste the content of the two files you wish to compare. Click on “Find Difference!” The tool will then highlight the differences for you.
- Features: Supports text files and also offers image comparison. There’s a downloadable desktop version available for offline use.
- WinMerge:
- Type: Software (primarily for Windows)
- How to Use: After downloading and installing WinMerge, open the software. Load the two files you wish to compare. Differences will be highlighted in a side-by-side view.
- Features: Visual differentiation, supports various file formats, and also suitable for comparing directories.
- Beyond Compare:
- Type: Software (limited free version available)
- How to Use: Once installed, launch the program, and load your files. The software will present a side-by-side comparison, marking the differences.
- Features: While there’s a paid version with extensive features, the free version is still robust for basic file comparisons, including text and folder comparisons.
- Online Text Diff Tool by Text-Compare:
- Type: Online tool
- How to Use: Visit the Text-Compare website. Paste the content of your two files in the given text boxes and hit “Compare.” The differences will be showcased.
- Features: Primarily for text-based comparison. Simple and easy-to-use interface.
- Meld:
- Type: Software (for Linux, Windows, and macOS)
- How to Use: After installation, open Meld and select the documents or folders to compare. The software will display the differences in a visually appealing manner.
- Features: Three-way comparison, version control view, and supports multiple file formats.
- Google Docs:
- Type: Online tool (part of Google Drive)
- How to Use: Upload your document to Google Drive and open it with Google Docs. Use the “Version History” feature to see previous versions and differences.
- Features: While it’s primarily for comparing different versions of the same document, it’s a handy tool for collaborative projects where multiple people edit the document.
- Draftable:
- Type: Online tool
- How to Use: Visit the Draftable website, and upload the two documents you want to compare. The tool provides a side-by-side comparison, highlighting changes.
- Features: Supports DOC, DOCX, PDF, and other formats.
When choosing a tool to compare documents, consider the file formats you’re working with, your platform (Windows, macOS, Linux), and whether you prefer an online or offline solution. No matter your requirements, understanding how to compare documents and files using free tools will undoubtedly expand your toolkit, ensuring you’re prepared for any comparison task at hand.

