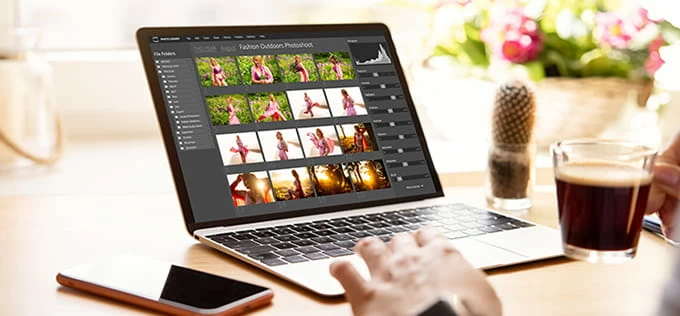
Clipping on a PC refers to the act of capturing a specific moment or content, be it a video, a game highlight, a screenshot, or any other form of digital content. It’s a feature that has grown immensely popular given the rise of content sharing on platforms like Twitch, YouTube, and social media. This article will guide you through the various methods and tools available on how to clip on PC.
Table of Contents
How to Clip Something on PC
“Clipping” is a term that can encompass a variety of tasks on a PC, ranging from taking a quick screenshot to capturing a segment of a video. If you’ve ever wondered how to clip on PC for different purposes, here’s your comprehensive guide:
- Taking a Screenshot:
- Keyboard Shortcut: Press the ‘PrtSc’ (Print Screen) button to capture your entire screen. The screenshot gets copied to your clipboard, ready to be pasted into a program like Paint or Word. If you want to capture only the active window, press ‘Alt + PrtSc’.
- Snipping Tool: A built-in utility in Windows, the Snipping Tool lets you take more specific area screenshots. Open the tool, click on ‘New’, and drag your cursor over the area you want to clip. Once captured, you can save, annotate, or share the clipped image.
- Clipping a Video Segment:
- VLC Media Player: This popular media player not only plays videos but also allows you to clip segments.
- Open your video in VLC.
- Navigate to the starting point of your clip and click ‘View’ > ‘Advanced Controls’.
- Press the ‘Record’ button to start and stop recording. The clipped segment will be saved in your Videos folder by default.
- VLC Media Player: This popular media player not only plays videos but also allows you to clip segments.
- Web Content Clipping:
- Clip to OneNote: If you use Microsoft’s OneNote, there’s a handy browser extension called “Clip to OneNote” which allows you to clip web content directly to your OneNote notebook.
- Browser Built-in Tools: Many modern browsers, like Edge or Firefox, come with built-in screenshot utilities that can clip web content seamlessly.
- Clipping Game Moments:
- NVIDIA ShadowPlay: For those with NVIDIA graphic cards, ShadowPlay is a built-in feature that lets you record and clip your gaming moments with minimal performance impact. Activate it using the ‘Alt + Z’ shortcut, and you can start and stop recordings or even save moments retroactively.
- Document Clipping:
- Microsoft Word: When working on a document, you might need to clip specific segments. In Word, highlight the section you want to clip, right-click, and select ‘Cut’ or ‘Copy’, depending on your needs. This method is applicable to many other document-editing software.
- Audio Clipping:
- Audacity: If you’re looking to clip a segment of an audio file, Audacity is a free, open-source software that gets the job done. Open your audio file, highlight the segment you want to clip, and then export that segment as a new audio file.
Remember, when considering how to clip on PC, the tool or method you choose will often depend on the kind of content you’re dealing with and the purpose of your clipping. Whether it’s to share, store, or edit, there’s always a handy tool available for your clipping needs.
How to Record Clips on PC
Recording clips on a PC is essential for a variety of reasons: creating tutorials, capturing memorable moments in a video, or producing content for platforms like YouTube or Twitch. If you’ve ever been intrigued about how to clip on PC in the context of recording, this segment will walk you through the best methods and tools:
- OBS Studio:
- Open Broadcaster Software (OBS) is a favorite for many, given its versatility and zero-cost.
- Steps:
- Download and install OBS Studio from the official website.
- Launch the software and set up your ‘Scenes’ and ‘Sources’, deciding what part of your screen or which window you want to capture.
- Adjust settings like bitrate and resolution as needed.
- Click ‘Start Recording’ to begin and ‘Stop Recording’ when you’re done.
- Your clip will be saved in the location specified in the settings.
- Steps:
- Open Broadcaster Software (OBS) is a favorite for many, given its versatility and zero-cost.
- Bandicam:
- A robust tool tailored for high-quality video captures.
- Steps:
- Install Bandicam.
- Select the ‘Screen Recording’ mode.
- Adjust your settings, including the area of the screen you wish to capture.
- Press the record button to start and stop your recording.
- Clips will be saved in the destination folder you set.
- Steps:
- A robust tool tailored for high-quality video captures.
- Windows 10 Xbox Game Bar:
- Perfect for gamers or those needing quick screen captures without additional software.
- Steps:
- Press ‘Windows + G’ to open the Game Bar.
- Click on the record button (or press ‘Windows + Alt + R’) to start and stop your recording.
- Clips are generally saved in the ‘Captures’ folder inside the ‘Videos’ directory.
- Steps:
- Perfect for gamers or those needing quick screen captures without additional software.
- Camtasia:
- Ideal for professional recordings with editing capabilities.
- Steps:
- Install Camtasia.
- Launch the software and click on ‘Record’ to capture your screen.
- Once done, you can edit your video within Camtasia’s built-in editor, adding annotations, zooms, or other effects.
- Export your clip to your preferred location.
- Steps:
- Ideal for professional recordings with editing capabilities.
- ShareX:
- A powerful open-source tool with multiple features beyond just screen recording.
- Steps:
- Download and install ShareX.
- Launch the program and select ‘Capture > Screen recording’.
- Choose your preferred area and start recording.
- Clips can be auto-saved to a destination folder or uploaded to various platforms directly.
- Steps:
- A powerful open-source tool with multiple features beyond just screen recording.
- Fraps:
- Popular among gamers, Fraps is tailored for gameplay recording.
- Steps:
- After installation, launch your game and Fraps.
- Use the hotkey (default is F9) to start and stop recordings.
- Videos are typically saved in large sizes, so you might want to compress them using other software.
- Steps:
- Popular among gamers, Fraps is tailored for gameplay recording.
When exploring how to clip on PC, especially for recordings, it’s vital to choose a tool that aligns with your requirements, be it for professional video creation, gaming highlights, or quick screen captures. The tools listed above range from basic to advanced, ensuring there’s something for everyone.
How to See Xbox Clips on PC
For gamers, capturing epic moments during gameplay is a thrill. The Xbox allows players to record these moments, often referred to as “clips.” But what if you want to view, edit, or share these Xbox clips from the comfort of your PC? Here’s how to see Xbox clips on PC:
- Xbox Console Companion App:
- This is the most straightforward method for Windows users.
- Steps:
- Download and install the Xbox Console Companion app from the Microsoft Store on your PC.
- Sign in using the same Microsoft account linked to your Xbox.
- Click on ‘Captures’ on the left-hand side.
- Here, you can see all the clips you’ve recorded on your Xbox.
- Steps:
- This is the most straightforward method for Windows users.
- Xbox Live Website:
- You don’t necessarily need an app; the Xbox Live website provides access too.
- Steps:
- Visit the Xbox Live website.
- Sign in using your Microsoft account.
- Navigate to ‘My Xbox’ and select ‘Game clips.’
- All your recorded clips should be available for viewing and downloading.
- Steps:
- You don’t necessarily need an app; the Xbox Live website provides access too.
- Xbox Game Bar (Windows 10 and later):
- For those using Windows 10 and later versions, the Xbox Game Bar provides an integrated way to access Xbox clips.
- Steps:
- Press ‘Windows + G’ to open the Xbox Game Bar.
- From the interface, click on ‘Gallery’ or ‘Captures’.
- This will display clips you’ve taken using the Game Bar, but if you’re signed in with the same Microsoft account as your Xbox, it should also sync and show your Xbox clips.
- Steps:
- For those using Windows 10 and later versions, the Xbox Game Bar provides an integrated way to access Xbox clips.
- Using a USB Drive:
- If you prefer a manual approach or want a backup.
- Steps:
- Insert a USB drive into your Xbox.
- Navigate to the clip you want to save, select it, and choose ‘Save to USB.’
- Once saved, eject the USB drive and insert it into your PC. You can now view the clip using any media player on your computer.
- Steps:
- If you prefer a manual approach or want a backup.
- Third-party Websites:
- There are several websites that fetch and display Xbox clips once you input your Xbox gamertag.
- Steps:
- Visit a reputable Xbox clip website (like XboxDVR.com).
- Enter your Xbox gamertag.
- Browse through the available clips. These sites usually allow for easy downloading and sharing.
- Steps:
- There are several websites that fetch and display Xbox clips once you input your Xbox gamertag.
- OneDrive Sync:
- Xbox has an integration with OneDrive, Microsoft’s cloud storage solution.
- Steps:
- On your Xbox, go to the clip you want to save, select ‘Share’, and then ‘Upload to OneDrive’.
- Access OneDrive on your PC, either through the website or the app. Your Xbox clip will be available in the ‘Videos’ folder.
- Steps:
- Xbox has an integration with OneDrive, Microsoft’s cloud storage solution.
In your journey to discover how to see Xbox clips on PC, the method you choose largely depends on your preference. Whether you opt for direct access through apps, manual transfers, or cloud solutions, you’ll have your epic gaming moments at your fingertips, ready to be relived, edited, or shared.
How to Clip a Screenshot on PC
Capturing screenshots is a routine task for many PC users, whether it’s for work, school, or personal needs. When you dive into the realm of how to clip on PC, specifically in the context of screenshots, you’ll find multiple ways to capture specific parts of your screen or the entire display. Here’s a guide on how to clip a screenshot on PC:
- The Classic ‘PrtSc’ Method:
- Entire Screen: Simply press the ‘PrtSc’ (Print Screen) button on your keyboard. This will capture the entire screen and copy it to your clipboard. You can then paste it into a program like Paint or any other image editor.
- Active Window Only: If you only want to capture the active window, press ‘Alt + PrtSc’.
- Snipping Tool:
- A native Windows utility designed specifically for taking screenshots.
- Steps:
- Search for ‘Snipping Tool’ in the Start menu and open it.
- Click on ‘New’ and drag the cursor to select the specific area you want to capture.
- Once captured, you can save, annotate, or share the clipped screenshot directly from the tool.
- Steps:
- A native Windows utility designed specifically for taking screenshots.
- Snip & Sketch:
- An evolution of the Snipping Tool available in recent Windows versions.
- Steps:
- Press ‘Windows + Shift + S’. This will dim your screen and allow you to select the area you want to capture.
- The screenshot is then copied to your clipboard and can be pasted anywhere. Alternatively, click on the notification that appears to open and edit the screenshot in the Snip & Sketch app.
- Steps:
- An evolution of the Snipping Tool available in recent Windows versions.
- Windows + Print Screen:
- A quick way to capture the entire screen and save it automatically.
- Steps:
- Press ‘Windows + PrtSc’. This will dim your screen momentarily.
- The screenshot will be automatically saved in the ‘Screenshots’ folder inside the ‘Pictures’ directory.
- Steps:
- A quick way to capture the entire screen and save it automatically.
- Third-party Software:
- There are numerous software options that offer advanced screenshot capabilities beyond native tools.
- Lightshot: A lightweight tool that allows you to capture any part of your screen, annotate, and share.
- Greenshot: Offers more extensive features, including different capture modes and direct upload to platforms like Imgur.
- ShareX: An open-source tool that provides a plethora of features, not limited to screen capturing but also screen recording, color picking, and more.
- There are numerous software options that offer advanced screenshot capabilities beyond native tools.
- Browser Extensions:
- For those who frequently capture web content.
- Nimbus Screenshot: Available on browsers like Chrome and Firefox, it lets you capture full web pages or specific parts, annotate, and save locally or to the Nimbus platform.
- Awesome Screenshot: Another popular browser extension that offers similar functionalities as Nimbus but with added collaboration features.
- For those who frequently capture web content.
To master how to clip a screenshot on PC, familiarize yourself with the methods that align best with your daily needs. Some might prefer the simplicity of native tools, while others might need the extended functionalities of third-party software. Whatever your preference, there’s a method tailored for you.
How to Capture Game Clips on PC with the Xbox Game Bar
For gamers and content creators on PC, capturing game clips is an integral part of their experience. The Xbox Game Bar, built into Windows 10 and later versions, offers a seamless way to record gameplay without the need for external software. If you’re exploring how to clip on PC, specifically for game clips, here’s a detailed guide on using the Xbox Game Bar:
- Accessing the Xbox Game Bar:
- Press ‘Windows + G’ on your keyboard. This keyboard shortcut launches the Xbox Game Bar overlay on top of your game or any other application. If you’re doing this for the first time, a prompt might ask if the highlighted application is a game; confirm it.
- Recording Game Clips:
- On the Game Bar overlay, you’ll see various widgets. The one you’re interested in has a circular red record button.
- Click on the record button or simply press ‘Windows + Alt + R’ to start recording your gameplay. Pressing it again stops the recording.
- Additionally, you can use ‘Windows + Alt + G’ to record the last 30 seconds (by default) of gameplay, capturing unexpected moments. This duration can be adjusted in the settings.
- Adjusting Settings:
- To get the most out of your recordings, tweaking settings is essential.
- Click on the settings (gear) icon on the Game Bar overlay.
- Navigate to ‘Capturing.’ Here, you can adjust various settings like audio levels, video quality, and the maximum length of background recording.
- You can also choose where your clips get saved by default.
- To get the most out of your recordings, tweaking settings is essential.
- Viewing Your Recorded Clips:
- Once you’ve captured a game clip, a notification will pop up. Clicking on this notification will take you directly to the folder where the clip is saved.
- By default, clips are saved in the ‘Captures’ folder located within the ‘Videos’ directory on your PC.
- Alternatively, from the Xbox Game Bar, you can click on the ‘Gallery’ widget (looks like a filmstrip) to view all your recent captures.
- Sharing and Editing:
- Xbox Game Bar also offers quick sharing options. From the ‘Gallery’ widget, hover over a clip and click on the share button to upload it to Xbox Live or get a link to share.
- For more advanced editing, you can open your clips in any video editing software of your choice.
- Ensuring Game Bar Compatibility:
- While the Xbox Game Bar works with most PC games, there are instances where a game might not support background recording. Ensure the game is running in a ‘windowed’ mode or check if it’s compatible with Game Bar’s recording feature.
The Xbox Game Bar has made it remarkably simple for users to dive into the world of content creation. Whether you’re recording game clips for personal use, creating content for platforms like YouTube or Twitch, or just capturing unforgettable in-game moments, knowing how to clip on PC using the Xbox Game Bar is a valuable skill for the modern gamer.

