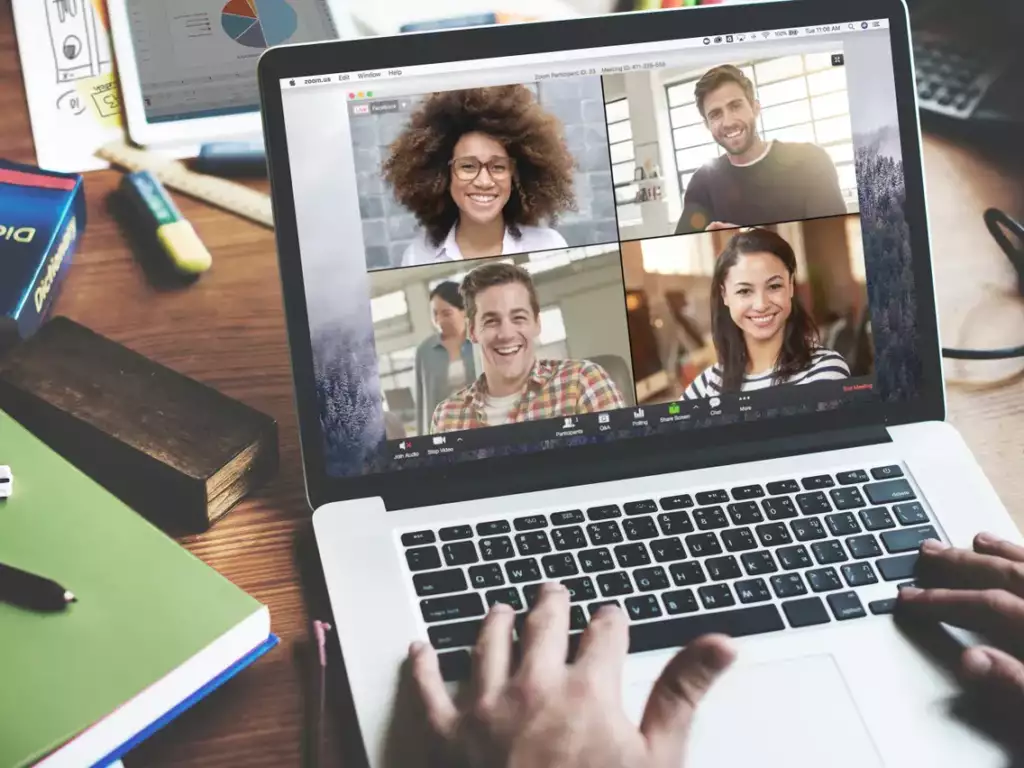
Whether you’re joining a professional webinar or catching up with friends, your Zoom nickname can say a lot about you. Sometimes, the nickname you started with no longer fits the bill. Understanding how to change your nickname on Zoom can help ensure that your virtual presence aligns with how you wish to be addressed. Let’s dive into why and how you can adjust your digital moniker with ease.
Table of Contents
Introduction
As video conferencing has become a mainstay in both professional and personal communication, Zoom stands out as a popular platform. One of the simplest yet profound features it offers is the ability to personalize your nickname. Whether you’re aiming for a more professional username or something more casual, knowing how to change your nickname on Zoom is a nifty trick to make your online interactions more personal and engaging. In this article, we’ll guide you through the process of how to change your nickname on Zoom, cover what to do if you encounter issues, and provide tips for choosing and maintaining your new nickname.
Why You Might Want to Change Your Nickname on Zoom
In the realm of virtual communication, your Zoom nickname is essentially your digital handshake. It’s often the first thing people notice in a virtual meeting room and can leave a lasting impression. There are several reasons why you might want to change your nickname on Zoom, each reflecting the dynamic nature of personal and professional interactions online.
- Professionalism: For business meetings, webinars, or interviews, you might prefer a nickname that reflects your professional identity, including your full name or your position. How to change your nickname on Zoom to something more formal can lend credibility and help maintain a professional atmosphere.
- Privacy: In scenarios like public webinars or networking events, you might want to maintain a degree of privacy. Changing your nickname to only include your first name or initials can provide a level of anonymity.
- Branding: If you’re representing a brand or a company, it might be appropriate to change your nickname on Zoom to include the company name or your role within the organization to reinforce brand identity.
- Personalization: For more casual or social Zoom calls, a unique or personal nickname can make the environment friendlier and more relaxed. It allows your personality to shine through in a sea of formalities.
- Avoiding Confusion: If you share a common name with another participant, altering your nickname can help differentiate you. Knowing how to change your nickname on Zoom can prevent mix-ups and ensure that all communication is directed appropriately.
- Updating Information: Life changes such as a change of name after marriage or a change in professional status might necessitate an update to your Zoom nickname to reflect your current situation accurately.
- Contextual Appropriateness: You may be part of various Zoom meetings with different groups. Being able to change your nickname on Zoom allows you to tailor it to the context, whether it’s a formal board meeting, a volunteer group, or a virtual classroom.
- Engagement and Fun: Sometimes, you might want to change your nickname for themed events or occasions on Zoom to add a touch of fun and creativity, encouraging engagement from other participants.
Understanding why you might want to change your nickname on Zoom is the first step in managing your online identity. Whether it’s for reasons of professionalism, privacy, or simply for a bit of fun, your nickname can be a versatile tool in your virtual interaction toolkit.
How to Change Your Nickname on Zoom
If you’re looking to tailor your virtual identity, learning how to change your nickname on Zoom is a quick and essential skill. This can be especially useful if you’re juggling between professional and casual meetings or if you’ve had a name change. Here’s a step-by-step process on how to change your nickname on Zoom to suit your current context.
- Changing Nickname Before a Meeting:
- Open the Zoom App: Start by opening your Zoom application on your desktop or mobile device.
- Go to ‘Profile’: In the Zoom app, navigate to your profile. This can typically be found in the top right corner of the screen.
- Edit Your Name: Click on ‘edit’ next to your name to change your nickname. You can change both your first and last name to whatever nickname you prefer.
- Save Changes: Don’t forget to save the changes before exiting the profile settings.
- Changing Nickname During a Meeting:
- Access the Participants List: While in a Zoom meeting, click on ‘Participants’ at the bottom of the Zoom window.
- Find Your Name: In the participants list, hover over your name, and it will give you an option to ‘More’ or ‘Rename’.
- Choose ‘Rename’: Click on ‘Rename’ to open the dialog box where you can enter your new nickname.
- Enter Your New Nickname: Type in your desired nickname and click ‘OK’ to confirm the change.
- Changing Nickname via Web Portal:
- Login to Zoom Portal: Go to the Zoom web portal by typing zoom.us in your web browser and log in to your account.
- Navigate to Profile: Once logged in, navigate to the ‘Profile’ section in the left-hand menu.
- Edit Your Name: Click on ‘Edit’ next to your name. From here, you can change your display name to your desired nickname.
- Save the Changes: Ensure you save the changes by clicking the ‘Save’ button.
Remember that while you can change your nickname at any time, how to change your nickname on Zoom for a meeting might be restricted if the host has disabled the ‘Allow participants to rename themselves’ setting. In such cases, you’ll need to ask the host directly to change your nickname for you. Whether before or during a meeting, updating your Zoom nickname is a simple matter of navigating to the right option and entering your preferred name.
What to Do If You Can’t Change Your Nickname on Zoom
Occasionally, you might find yourself unable to change your nickname on Zoom, which can be due to various reasons, from software issues to host restrictions. If you’re stuck and can’t update your display name, here’s what you can do to resolve the issue.
- Check Host Settings: The meeting host has the ability to restrict participants from changing their names. If you find the ‘Rename’ option grayed out or missing, contact the host and ask if they can enable name changes or update your nickname for you.
- Update Your Zoom Application: Running an outdated version of Zoom can lead to various functionality issues. Make sure your application is updated to the latest version, which can resolve many minor bugs and glitches, including issues with changing nicknames.
- Rejoin the Meeting: Sometimes, a quick fix like leaving the meeting and joining back in can refresh your settings and allow you to change your nickname on Zoom.
- Restart the Zoom App: Close your Zoom application completely and reopen it. This can clear temporary software issues that might prevent you from changing your nickname.
- Use a Different Device: If you’re unable to change your nickname on one device, try joining the meeting through another device or platform, such as a mobile phone instead of a desktop, or vice versa.
- Check Internet Connection: A poor or unstable internet connection can affect Zoom’s performance. Ensure your connection is stable, and try to change your nickname again.
- Consult Zoom Support: If you’ve tried all the above and still can’t change your nickname on Zoom, reach out to Zoom’s technical support for help. There might be an underlying issue that needs professional assistance.
- Review Zoom’s Help Center: Zoom has a comprehensive help center with articles and guides that can offer solutions to common problems, including issues with changing nicknames.
- Login Through the Web Portal: If the app is problematic, log in through the Zoom web portal directly and try to change your nickname from the profile settings there.
- Check Account Type: Some features are restricted to certain types of Zoom accounts. Verify that your account type supports name changes during meetings.
- Use an Admin Account: If you have access to an admin account on Zoom, log in and check for any overarching settings that might be affecting nickname changes.
By following these steps, you should be able to troubleshoot most issues on how to change your nickname on Zoom. It’s important to identify whether the problem is due to user error, software issues, or administrative restrictions, so you can apply the right solution and participate in your Zoom meetings with the correct nickname displayed.
Tips for Choosing a New Nickname on Zoom
Choosing a new nickname on Zoom can be a fun way to express your personality or maintain professionalism across different meetings. However, it’s important to select a nickname that’s appropriate for the context in which you’re communicating. Here are some tips for choosing a new nickname on Zoom that’s suitable, memorable, and aligns with your intended personal or professional image.
- Keep It Professional for Work: If you’re using Zoom for work, stick with a variation of your real name. This maintains professionalism and makes it easier for colleagues to recognize you.
- Be Mindful of the Audience: Consider the nature of the meeting and who will be attending. A nickname that’s perfect for casual team catch-ups may not be suitable for formal client presentations.
- Easy to Pronounce and Remember: Choose a nickname that is easy for others to pronounce and remember, especially in networking situations where you want people to recall you after the meeting.
- Use Your Brand: If you’re representing a business or brand, incorporate it into your nickname. For example, “John Doe | Company XYZ” clearly identifies you and your affiliation.
- Avoid Potentially Offensive Names: Steer clear of nicknames that could be misinterpreted or considered unprofessional or offensive. When in doubt, default to a more conservative choice.
- Reflect Your Role: Especially in larger meetings or webinars, adding your role or position can be helpful, such as “Jane | Project Manager”.
- Consistency Across Platforms: If you participate in Zoom calls with people you interact with on other platforms, consider keeping your nickname consistent across the board for easy recognition.
- Cultural Sensitivity: Be aware of cultural differences and language nuances that might affect how your nickname is perceived by an international audience.
- Personal Meetings: In less formal settings, feel free to use a nickname that your friends or family will know you by. This adds a personal touch and can make the gathering more intimate.
- Avoid Numbers and Special Characters: Unless necessary, avoid using numbers and special characters, which can complicate the searchability and professionalism of your name.
- Consider Privacy: If privacy is a concern, use a nickname that doesn’t disclose too much personal information, particularly in public or large meetings.
- Check Zoom’s Nickname Policies: Ensure that your chosen nickname adheres to Zoom’s user guidelines to avoid any issues with account suspension or removal.
Remember, the nickname you choose on Zoom is part of your digital identity. It should not only be suitable for the setting but also comfortable for you to use and for others to view. Keeping these tips in mind when changing your nickname can enhance your Zoom experience and ensure that your interactions remain positive and productive.
How to Make Sure Your New Zoom Nickname Sticks
Once you’ve decided on a new nickname for your Zoom sessions, ensuring it remains consistent across future meetings is key. A persistent nickname not only helps with recognition but also maintains continuity in your personal branding. Here’s how to make sure your new Zoom nickname sticks for every call.
- Update Your Zoom Profile: Your first step should be to update your nickname in your Zoom profile settings. This change should reflect across all meetings where you’re logged in with your Zoom account, thereby making your new nickname stick.
- Save the Settings: After you change your nickname in the profile settings, ensure you save or confirm the change. Depending on the platform, this might involve clicking a ‘Save’ button or simply exiting the settings page.
- Check Default Name Settings: In some cases, Zoom might default to the name given in your device settings, particularly on mobile devices. Check the default name in your device’s settings and update it to match your Zoom nickname if necessary.
- Join Meetings Logged In: Always join meetings while logged into your Zoom account. This practice ensures that your profile name, which now contains your new nickname, is used in the meetings.
- Remind Hosts of Your Nickname: If you’re joining a meeting where you know the host might assign names or has pre-set participant names, remind them of your new nickname beforehand to ensure consistency.
- Use the Same Account Across Devices: Whether you’re joining from a desktop, tablet, or smartphone, ensure you’re using the same Zoom account. Different accounts can have different nicknames saved.
- Consistent Use in Recurring Meetings: If you’re part of recurring Zoom meetings, consistently using your new nickname will reinforce its usage to others, and over time, it will naturally stick.
- Correct it Promptly if Wrong: If you enter a Zoom meeting and notice your nickname is incorrect, change it immediately using the ‘Rename’ function available in the participants’ list. Prompt correction will help others recognize your preferred nickname.
- Reiteration in Meetings: When introducing yourself in new meetings, use your nickname. This verbal reinforcement can help others remember and use it consistently.
- Communication with Zoom Teams: If you’re using Zoom for work with multiple teams, communicate your nickname change across the board, so everyone is aware and can update their contacts or settings.
Following these steps can ensure that your new Zoom nickname is used consistently, reinforcing your desired personal or professional identity across all virtual interactions. A nickname that sticks can significantly impact how you’re perceived and remembered in the vast virtual space of online meetings.
What to Do If You Accidentally Change Your Zoom Nickname
It can happen to anyone — a typo, an autocorrect fail, or simply a change of mind after updating your Zoom nickname. If you find that you’ve accidentally changed your Zoom nickname and need to revert the changes or correct a mistake, here’s what you can do to rectify the situation.
- Change It Back Immediately: If you’re in a meeting, you can quickly change your nickname back by accessing the ‘Participants’ panel, hovering over your name, clicking ‘More’, and selecting ‘Rename’. Correct your nickname and save the changes.
- Update Your Zoom Profile: For a more permanent fix, log in to your Zoom account via the app or website, go to your profile settings, and edit your name back to the original or correct it as needed. Ensure you save these changes.
- Contact the Meeting Host: If you cannot change your name during the meeting due to restrictions set by the host, send them a quick message explaining the situation and requesting a name change back to your correct nickname.
- Rejoin the Meeting: If you’re unable to correct the mistake during the meeting, leave and rejoin. Upon rejoining, Zoom may prompt you to enter your name again, where you can then input the correct nickname.
- Check All Devices: If you use Zoom across multiple devices, check each one to ensure your nickname is correct. Sometimes, device-specific settings may override the changes you’ve made.
- Inform Your Contacts: If your accidental nickname change was noticed by others, send a follow-up message or email to your contacts to clarify the error, so they know which nickname is correct.
- Review Before Joining: In future meetings, take a moment to review your name in the preview screen before joining. This can help prevent accidental nickname changes from being broadcasted in meetings.
- Use a Consistent Email Address: Zoom often uses your email local-part (the part before the @ symbol) as a default nickname. Using a consistent email address for all Zoom meetings can prevent accidental nickname discrepancies.
By following these steps, you can swiftly manage any accidental changes to your Zoom nickname and maintain the professional or personal identity you intend to present in your online meetings. Remember, it’s always a good idea to double-check your displayed name in the waiting room before entering any Zoom meeting.
How to Change Your Zoom Nickname Back to Your Old One
If you’ve had a change of heart or if your new Zoom nickname isn’t hitting the right note, reverting to your previous nickname can restore your preferred digital identity. Here’s how to change your Zoom nickname back to your old one, whether you’re in a meeting or adjusting your profile for future calls.
- During a Meeting:
- If you’re currently in a meeting, access the ‘Participants’ panel.
- Hover over your name, then click on ‘More’ or directly on ‘Rename’ if available.
- Type in your old nickname and select ‘OK’ or ‘Done’ to confirm the change.
- Change in Profile for Future Meetings:
- Log into your Zoom account via the desktop app or website.
- Navigate to ‘Profile’ in the settings or side menu.
- Click on ‘Edit’ next to your current nickname.
- Enter your old nickname in the name fields and save the changes.
- Via the Zoom Mobile App:
- Open the Zoom app on your mobile device.
- Go to ‘Settings’ and tap on your name.
- Select ‘Display Name’ and enter your old nickname.
- Save the changes to ensure it’s updated for all future meetings.
- Reconfirm with Contacts:
- If you regularly meet with the same group, inform them of the change back to your old nickname to avoid confusion in your next meeting.
- Double-Check in Subsequent Meetings:
- As you join future meetings, verify that your old nickname is displayed correctly, especially if you’re not prompted to enter a name upon entry.
Changing your Zoom nickname back to your old one is a simple and immediate process, ensuring that your virtual presence remains consistent and recognizable to your colleagues, friends, and family across all your Zoom interactions.
Zoom Resources and Support
Whether you’re troubleshooting an issue, looking to enhance your Zoom experience, or need guidance on specific features like changing your nickname, Zoom offers a variety of resources and support options. Here’s where you can find the help you need to ensure your Zoom meetings run smoothly.
- Zoom Help Center: This should be your first stop for any questions or issues. The Help Center provides articles, how-to guides, and troubleshooting tips for all Zoom features.
- Live Support: For immediate assistance, Zoom offers live support where you can chat with a support agent. This service is available for certain subscription tiers.
- Video Tutorials: Visual learners can take advantage of Zoom’s library of video tutorials, covering a wide range of topics from basic setup to advanced features.
- Zoom Community: Join discussions, ask questions, and get answers from other Zoom users in the Zoom Community forums. It’s a great place to learn from the experiences of others.
- Training Webinars: Zoom conducts regular live training webinars that can help you get the most out of the platform, including best practices for managing your user profile and nickname.
- Technical Documentation: For IT professionals and those who want more in-depth information, Zoom’s technical documentation offers comprehensive details on the platform’s capabilities.
- Support Tickets: If you can’t find an answer in the resources provided, you can submit a support ticket. Zoom’s support team is responsive and can assist with more complex issues.
- Social Media: Zoom maintains an active presence on social media platforms, where you can get updates, tips, and engage with the Zoom team.
- Developer Support: If you’re using Zoom APIs or creating apps, Zoom’s Developer Support can help you with technical queries related to development.
- Accessibility Resources: Zoom is committed to making its platform accessible to everyone. If you need assistance with accessibility features, you can find dedicated resources for that.
For all your Zoom needs, from learning how to change your nickname to navigating the platform’s more intricate functions, these resources ensure you have access to comprehensive support and guidance. With Zoom’s help, you can confidently host and participate in meetings, knowing assistance is readily available whenever you need it.
Conclusion
Your Zoom nickname is more than just a label; it’s a representation of your identity in the digital meeting room. Knowing how to change your nickname on Zoom allows you to control that representation, ensuring that you’re addressed correctly and professionally in various contexts. Whether you’re looking for a fresh start with a new nickname or simply correcting a typo, the ability to alter your Zoom nickname is a small but significant aspect of navigating today’s online interactions.
Each of these sections can be expanded with detailed explanations, instructions, and tips to construct a comprehensive guide for your readers, helping them master the art of personalizing their Zoom experience.

