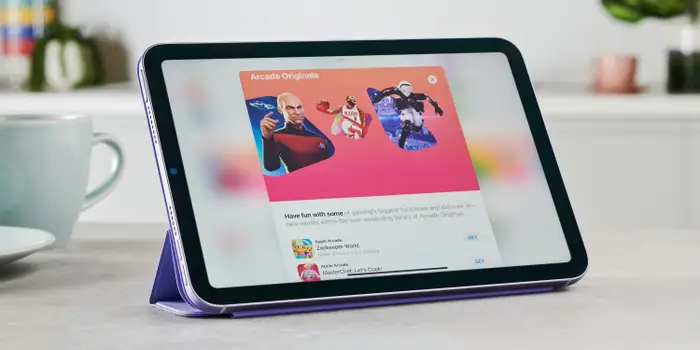
Apple Arcade has revolutionized gaming on iOS devices, offering an ever-expanding library of exclusive games for a monthly fee. However, there may come a time when you might want to cancel your Apple Arcade subscription. Whether it’s due to budget constraints, lack of use, or simply because you’ve exhausted the available games, knowing how to cancel Apple Arcade is essential. This article will guide you through the process of cancelling Apple Arcade on various devices.
Table of Contents
Should You Cancel Apple Arcade?
Deciding whether to cancel your Apple Arcade subscription is a personal choice that hinges on several factors. Apple Arcade, known for its vast array of exclusive games free of ads and in-app purchases, caters to a wide range of gamers. However, it’s important to assess its value in your life.
Assessing Your Usage
Reflect on how often you play the games on Apple Arcade. If you find yourself frequently exploring and enjoying the games, the subscription could be offering good value for your money. On the other hand, if Apple Arcade games are rarely touched, it might be an unnecessary expense.
Cost Consideration
Budget is another crucial aspect. The monthly fee for Apple Arcade might be a small amount for some, but for others, it could add up, especially if you have multiple subscriptions. Consider if the cost aligns with your entertainment budget and overall financial goals.
Game Preferences and Variety
Evaluate whether the games available on Apple Arcade align with your preferences. While the platform offers a diverse range of games, it might not cater to every gamer’s taste. Additionally, consider if you are content with the frequency of new game releases and updates.
Alternatives to Apple Arcade
Look into other gaming options available. If you have other gaming platforms or subscriptions that you use more frequently, it might make sense to cancel Apple Arcade. On the contrary, if Apple Arcade is your primary source of gaming entertainment, keeping it might be more beneficial.
Impact on Family and Shared Plans
If you’re part of a Family Sharing plan, consider how canceling Apple Arcade will affect others on the plan. Your cancellation could remove access for the entire family, which is an important factor if the service is actively used by other family members.
How to Cancel Apple Arcade Subscription
Cancelling your Apple Arcade subscription is a straightforward process, but it’s essential to know the steps to avoid any confusion. Whether you’re looking to cut down on expenses or simply not making the most out of the service, here’s how you can cancel your Apple Arcade subscription through your Apple ID account settings.
Step-by-Step Guide to Cancel Apple Arcade
- Open Settings on Your Device: Start by opening the Settings app on your iPhone, iPad, or Mac.
- Access Your Apple ID: At the top of the Settings menu, tap on your name to access your Apple ID settings.
- Navigate to Subscriptions: Scroll down and find the “Subscriptions” option. This is where all your active subscriptions, including Apple Arcade, are listed.
- Find Apple Arcade: In the list of subscriptions, locate Apple Arcade.
- Choose to Cancel Subscription: Once you tap on Apple Arcade, you will see the details of your subscription, including the renewal date. Here, you will find the option to cancel the subscription.
- Confirm Cancellation: After selecting “Cancel Subscription,” you may be asked to confirm your decision. Remember, once you cancel, you will retain access to Apple Arcade games until the end of the current billing cycle.
Important Considerations
- End of Access: Keep in mind that once your subscription period ends, you will lose access to all the games you downloaded from Apple Arcade.
- Family Sharing Impact: If you’re using Family Sharing, canceling your subscription will also remove access for other family members.
- Reactivation: If you decide to reactivate your Apple Arcade subscription in the future, you can do so by following similar steps and choosing to subscribe again.
How to Cancel Apple Arcade on iPhone
Cancelling your Apple Arcade subscription on an iPhone is a quick and easy process. If you’ve decided that Apple Arcade isn’t for you, or you simply want to take a break from the service, here’s how you can cancel it directly from your iPhone.
Step-by-Step Process to Cancel Apple Arcade on iPhone
- Open the Settings App: Begin by locating and opening the ‘Settings’ app on your iPhone. This is typically found on your home screen.
- Tap on Your Apple ID: At the top of the Settings menu, you’ll see your name and profile picture. Tap on this to access your Apple ID settings.
- Access Subscriptions: Scroll down and find the ‘Subscriptions’ option. This is where Apple lists all your current and past subscriptions, including Apple Arcade.
- Find Apple Arcade: Within the subscriptions list, look for Apple Arcade. It should be listed among your other active subscriptions.
- Cancel the Subscription: After selecting Apple Arcade, you’ll be taken to a page detailing your subscription. Here, you’ll find the option to cancel the subscription. Tap on it.
- Confirm Your Decision: Apple will ask you to confirm your decision to cancel the subscription. Once confirmed, your subscription will be set to expire at the end of the current billing cycle.
Things to Keep in Mind
- Access Until End of Billing Cycle: Even after cancellation, you’ll continue to have access to Apple Arcade games until the end of your current billing cycle.
- No Refunds for Partial Use: Apple does not offer refunds for any unused portion of the subscription period.
- Reactivating Subscription: If you change your mind, you can easily reactivate your Apple Arcade subscription by going back to the Subscriptions section in Settings.
How to Cancel Apple Arcade on Your iPad
If you’ve been enjoying games on your iPad through Apple Arcade but have decided to cancel your subscription, the process is simple and quick. Whether your gaming preferences have changed, or you’re looking to manage your subscriptions more effectively, here’s a step-by-step guide on how to cancel Apple Arcade directly from your iPad.
Step-by-Step Instructions
- Open the Settings App: The first step is to locate and open the ‘Settings’ app on your iPad. This is usually found on your home screen.
- Tap on Your Apple ID: At the top of the Settings menu, there’s a section displaying your name and profile picture. Tap on this to access your Apple ID settings.
- Navigate to Subscriptions: Scroll through the Apple ID settings until you find the ‘Subscriptions’ option. This area lists all your active and past subscriptions, including Apple Arcade.
- Select Apple Arcade: Within your list of subscriptions, find and select Apple Arcade. It should be easy to spot among your other subscriptions.
- Opt to Cancel the Subscription: After clicking on Apple Arcade, you’ll be directed to a page with details about your subscription, including the renewal date. Here, you’ll find the option to cancel your subscription. Tap on it.
- Confirm Your Cancellation: Apple will prompt you to confirm your decision to cancel the subscription. Once confirmed, your subscription will cease at the end of your current billing cycle.
Things to Remember
- Continued Access: You’ll retain access to Apple Arcade games until the end of the current billing period, even after you’ve cancelled.
- No Partial Refunds: Be aware that Apple does not provide refunds for any unused portion of the subscription.
- Resubscribing is Easy: If you decide to come back to Apple Arcade, resubscribing is straightforward. Just follow the same steps and choose to re-subscribe.
How to Cancel Apple Arcade from Your Mac
If you’re a Mac user who’s subscribed to Apple Arcade but have decided to cancel the service, the process is straightforward and can be completed quickly. Whether you’re adjusting your budget, changing your gaming habits, or simply taking a break from digital entertainment, here’s how you can cancel your Apple Arcade subscription right from your Mac.
Step-by-Step Guide to Cancel from a Mac
- Open the App Store: Begin by opening the App Store on your Mac. You can find it either in your dock, your Applications folder, or by using Spotlight search.
- Sign in to Your Account: Click on the sign-in button or your account name at the bottom of the sidebar. You’ll need to sign in with your Apple ID if you’re not already logged in.
- Access Account Information: Once signed in, click on your account name located at the bottom of the sidebar. This will take you to your account information.
- Navigate to Subscriptions: Scroll down to the ‘Manage’ section and find ‘Subscriptions’. Click on ‘Manage’ to view all your active subscriptions.
- Find and Select Apple Arcade: Within the list of your subscriptions, locate Apple Arcade.
- Cancel the Subscription: Click on ‘Edit’ next to Apple Arcade, and then choose ‘Cancel Subscription’. You’ll be asked to confirm your decision.
- Confirm Cancellation: Confirm your choice to cancel the subscription. Your subscription will then be set to end at the close of the current billing cycle.
Important Considerations
- End of Access: Remember that you will lose access to all the Apple Arcade games after your current billing cycle ends.
- No Refunds for Partial Use: Apple doesn’t offer refunds for the unused portion of the subscription period.
- Restarting Your Subscription: If you change your mind later, you can easily restart your Apple Arcade subscription by going through the subscription management section in the App Store.
How to Cancel Apple Arcade on Your Apple TV
Cancelling an Apple Arcade subscription on your Apple TV is a process that can be completed in just a few steps. If you’ve decided that Apple Arcade isn’t the right fit for your entertainment needs, or you’re simply looking to manage your subscriptions better, here’s how you can do it directly from your Apple TV.
Step-by-Step Guide to Cancel on Apple TV
- Open Settings: Start by navigating to the ‘Settings’ app on your Apple TV. You can find this on your home screen.
- Select Users and Accounts: Once in Settings, scroll to ‘Users and Accounts’ and select it. Choose the account you used to subscribe to Apple Arcade.
- Access Subscriptions: In your account settings, scroll down to find the ‘Subscriptions’ section. This is where all your current subscriptions, including Apple Arcade, are listed.
- Find Apple Arcade: Look through the list to find Apple Arcade. It should be listed among other active subscriptions.
- Choose to Cancel Subscription: Select Apple Arcade, and then you will be presented with the subscription details, including the option to cancel.
- Confirm Cancellation: After you choose to cancel, you may be asked to confirm your decision. Keep in mind that the cancellation will take effect at the end of the current billing cycle.
Considerations When Cancelling
- Access Until Billing Cycle Ends: You will continue to have access to Apple Arcade games until the end of the current billing period, even after cancellation.
- No Refunds for Unused Time: It’s important to note that Apple does not offer refunds for any unused portion of the subscription.
- Reactivating Apple Arcade: If you decide to re-subscribe to Apple Arcade in the future, you can do so easily through the same settings on your Apple TV.
Conclusion
Navigating the process of cancelling your Apple Arcade subscription, whether it’s on an iPhone, iPad, Mac, or Apple TV, is straightforward and user-friendly. Each device offers a simple, step-by-step method to manage your subscriptions, ensuring you have complete control over your monthly expenses and digital services. It’s important to remember that upon cancellation, access to Apple Arcade’s library of games will remain active until the end of the current billing cycle, but there are no refunds for any unused portion of the subscription.
The decision to cancel Apple Arcade might stem from various reasons, be it a change in gaming habits, budgetary adjustments, or a shift in entertainment preferences. Regardless of the reason, it’s reassuring to know that Apple has made the subscription management process seamless and hassle-free. Furthermore, if you ever decide to dive back into the rich and diverse world of Apple Arcade, re-subscribing is just as easy and can be done at any time.
In conclusion, managing your Apple Arcade subscription is an integral part of your digital life, providing flexibility and control over the entertainment you choose to enjoy. Whether you’re taking a break or moving on, the steps outlined in this guide ensure a smooth transition, allowing you to adapt your digital subscriptions to suit your current lifestyle and needs.

