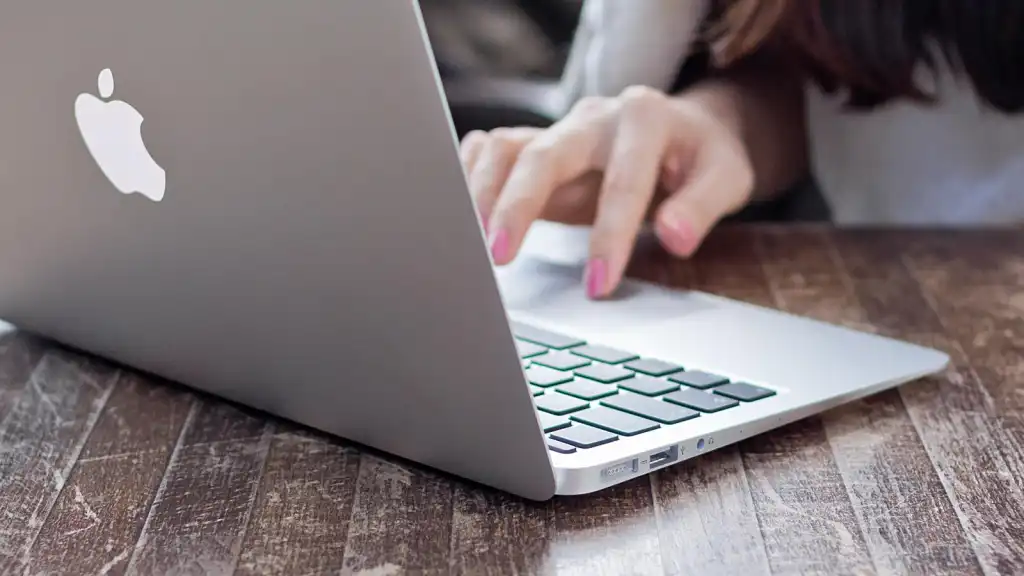
MacOS has always been ahead of the curve when it comes to user-friendly features, and widgets are no exception. Widgets are mini-applications that provide instant information or perform simple tasks without needing to open an app. In this guide, we’ll dive deep into how to add widgets on Mac. Whether it’s weather updates, notes, or your favorite music, there’s a widget out there for it!
Table of Contents
How to Add Widget to Home Screen on Mac
- Navigate to the “Notification Center” by clicking on the time and date located in the top right corner of your Mac screen. This action will display a pane that slides out, revealing the Notification Center.
- At the top of the Notification Center, you’ll find the “Today” tab. Click on it.
- Scroll down to the bottom and find the “Edit” button. Click on it.
- A new list will appear showing available widgets that aren’t already on your home screen. To add a widget, simply click the “+” sign beside its name.
- Once added, you can rearrange the order of your widgets by dragging them to your preferred position.
How to Add Spotify Widget on Mac
For music enthusiasts who love using Spotify, adding a Spotify widget can enhance your Mac experience. Here’s how to add the Spotify widget on Mac:
- Ensure that you have the Spotify app installed on your Mac. If not, download it from the official website or the Mac App Store.
- Open the Spotify app and log in to your account.
- Follow the steps mentioned in the “how to add widget to home screen on Mac” section above.
- In the list of available widgets, you should see Spotify. Click the “+” sign to add it.
- Now, whenever you play music on Spotify, you’ll see the current track, artist, and controls in the widget.
How to Add Widgets from Widgetsmith on Mac
Widgetsmith, initially famous for its iOS customizations, offers an array of widgets for your Mac too. Here’s how to add widgets from Widgetsmith on Mac:
- Download and install the Widgetsmith app on your Mac from the Mac App Store.
- Launch the Widgetsmith app and browse through the widgets. Create and customize widgets as per your preference.
- Save your custom widget.
- Refer back to the “how to add widget to home screen on Mac” section and in the list of available widgets, you should see the ones you created in Widgetsmith. Add them as you would with any other widget.
How to Remove Widgets from Your Mac Desktop
While understanding how to add widgets on Mac is essential, knowing how to declutter is equally important. Here’s a quick guide:
- Navigate to the “Notification Center.”
- Go to the “Today” tab.
- Click on the “Edit” button.
- Beside each of your active widgets, there’s a “-” sign. Clicking on this will remove the widget.
How to View Mac Widgets
Every time you’re curious about the weather, want to jot down a quick note, or want to skip a song, remember that widgets are there for instant access. To view your widgets:
- Simply click on the time and date at the top right of your Mac screen. This action reveals the Notification Center where all your widgets reside.
- Navigate through them by scrolling up or down.
In conclusion, understanding how to add widgets on Mac can enhance your daily computer usage experience, providing immediate access to essential functions and information. Whether it’s the daily weather, managing your tasks, or controlling your music playback, widgets are here to streamline your Mac experience. Remember to customize them to suit your needs and preferences, and you’ll wonder how you ever got along without them!

