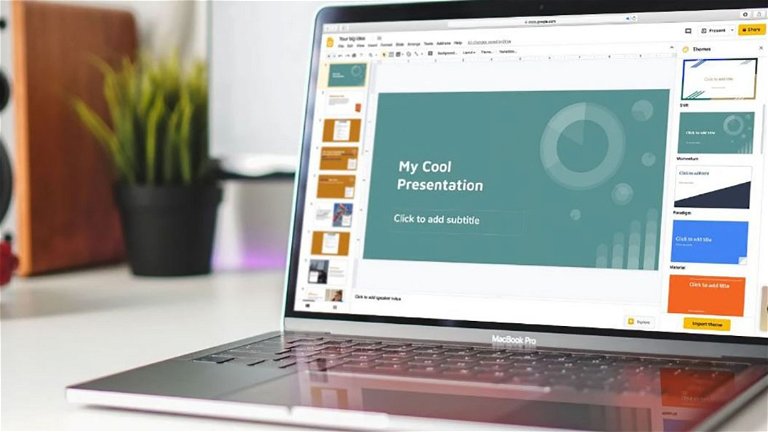
Google Slides, part of Google’s suite of productivity tools, has emerged as a favorite among educators, business professionals, and casual users alike. Its collaborative nature and user-friendly interface make it an attractive alternative to other presentation tools. But there’s one frequently asked question by users: “How to add music to Google Slides?” Given that music can enhance the emotional impact and engagement of a presentation, it’s an essential query to address. In this guide, we will walk through the process of incorporating audio into your presentations and explore related considerations.
Table of Contents
When Should You Add Audio Content?
Before diving into “How to add music to Google Slides,” let’s address the ‘why.’ Audio content can be a powerful tool in a presenter’s arsenal, but it’s crucial to use it judiciously. Here are instances when audio enhances a presentation:
- Set the Mood: A calming soundtrack for a meditation workshop or an energetic beat for a product launch can set the right ambiance.
- Narrative Support: In storytelling slides, background music can elevate the emotional resonance of your tale.
- Instructional Audio: For tutorials or educational presentations, voice-over explanations can clarify complex concepts.
- Interactive Quizzes: Sound effects can indicate right or wrong answers, making quizzes more engaging.
How to Add Music to a Google Slide
Now, onto the main event: “How to add music to Google Slides?” Follow these steps:
- Open Your Presentation: Start by accessing Google Slides and opening the desired presentation.
- Select the Slide: Choose the specific slide where you’d like the audio to start playing.
- Insert Audio: Click on ‘Insert’ in the menu bar and then select ‘Audio.’ This will open your Google Drive, allowing you to choose an audio file you’ve previously uploaded.
- Adjust Playback Settings: Once inserted, click on the speaker icon on the slide. A toolbar will appear, where you can adjust playback settings, including volume and whether the audio should play automatically.
How to Add Music to Google Slides from YouTube
Another popular query is, “How to add music to Google Slides from YouTube?” While Google Slides doesn’t allow direct audio embedding from YouTube, there’s a workaround:
- Find the Video: Go to YouTube and find the desired music track or video.
- Copy URL: Click ‘Share’ below the video and copy the provided link.
- Return to Google Slides: In your presentation, select the slide where you want the music.
- Insert Video: Click ‘Insert’ > ‘Video’ and paste the copied YouTube link. Adjust the video settings to play automatically or on click.
How Do You Find the Perfect Soundtrack for Your Google Presentation?
Now that you’ve mastered “How to add music to Google Slides,” the challenge is sourcing the right soundtrack. Here are some tips:
- Define the Emotion: Determine the mood you want to evoke—whether it’s inspiration, excitement, melancholy, or tranquility.
- Explore Royalty-Free Libraries: Websites like Free Music Archive, Incompetech, or Bensound offer a myriad of tracks for different needs.
- Consider Duration: Ensure the track’s length aligns with your presentation’s duration. Some platforms allow you to filter music by length.
- Test with Your Audience: If possible, do a trial run of your presentation with a few peers to ensure the music enhances and doesn’t distract.
Copyright Precautions in Music for Presentations
An essential aspect when considering “How to add music to Google Slides” is copyright. Not every piece of music is free to use. Some pointers:
- Royalty-Free ≠ Free: While royalty-free music means you don’t pay royalties after purchasing, you might still need to buy a license.
- Check Licensing Terms: Some tracks are free for personal use but require a license for commercial use.
- Credit the Creator: Even if a track is free, it’s good etiquette (and sometimes a requirement) to credit the music creator.
Can You Add Your Own Audio to a Google Slides Presentation?
The answer is yes! If you’ve been pondering, “How to add music to Google Slides from my collection?” here’s how:
- Upload to Google Drive: First, ensure your audio file is uploaded to Google Drive.
- Insert into Slides: Follow the same steps mentioned above—go to the desired slide, click ‘Insert,’ choose ‘Audio,’ and select your file from Google Drive.
In Conclusion
Music possesses the power to elevate your presentations from mundane to memorable. With the knowledge of “How to add music to Google Slides,” you’re well-equipped to craft compelling, immersive slideshows that captivate your audience. As with any tool, the key lies in thoughtful and strategic application. Happy presenting!

