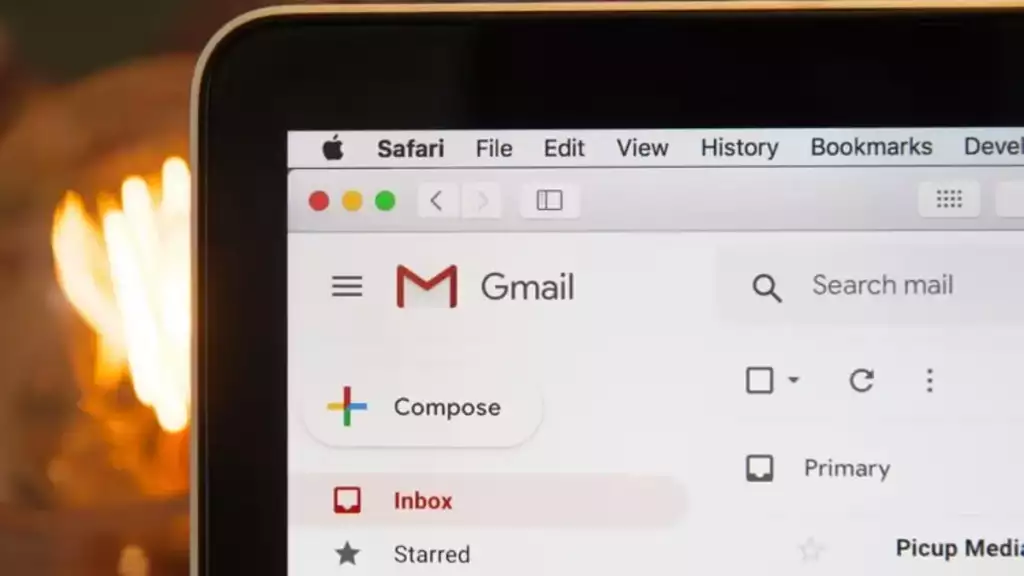
Google’s email service, Gmail, is more than just a platform for sending and receiving emails. It’s a comprehensive tool that integrates seamlessly with Google Contacts, allowing users to manage their professional and personal connections with ease. In this guide, we will delve deep into the world of Gmail, focusing on “how to add contacts to Gmail” and other related tasks that users commonly inquire about.
Table of Contents
How to Add Contacts to Gmail
While Gmail automatically adds people you email to your contacts list, sometimes, you’ll want to manually add individuals or details. Here’s a step-by-step guide:
- Open Gmail in your preferred web browser.
- Click on the Google Apps icon (a grid of nine dots) in the top right corner.
- From the dropdown menu, select “Contacts”.
- In the Contacts interface, click on the “+ Create Contact” button, usually found on the left sidebar or top left.
- Fill in the contact’s details, such as their name, email, phone number, and more.
- After entering the desired information, click “Save”.
Now you’ve learned how to add contacts to Gmail manually. But what if you have multiple contacts or different requirements?
How to Create a Group in Gmail
Creating groups in Gmail is a beneficial feature, especially when you frequently email a particular set of people, such as a project team or a family group.
- Navigate to Google Contacts through Gmail, as mentioned earlier.
- In the left sidebar, click on “Labels”, then choose “+ Create Label”.
- Name your group/label.
- Once created, you can add contacts to this label by selecting contacts, then clicking on the label icon, and choosing the desired label.
This group will now appear when you type its name in the Gmail “To” field, making it easier to send group emails.
How to Add Contacts to Gmail on Mobile
Considering the increase in mobile usage, it’s vital to know how to add contacts to Gmail on your smartphone or tablet:
- Open the Google Contacts app. If you don’t have it, you can download it from the App Store or Google Play Store.
- Tap on the “+ Add” button, usually found at the bottom right.
- Fill in the contact’s details.
- Tap “Save” or the checkmark icon.
How to Create a New Gmail Contact in Google Contacts
We touched on this earlier, but let’s delve a bit deeper. When considering how to add contacts to Gmail, Google Contacts is the centralized place:
- Navigate to Google Contacts.
- Click on “+ Create Contact” or “Create Contact” > “Create a contact”.
- Here, apart from the basic details, you can also add a profile picture, birthday, website, and even notes related to the contact.
- After entering details, click “Save”.
How to Import Contacts into Gmail from a File
If you’re migrating from another email service or have a list of contacts in a CSV or vCard file, here’s how to add these contacts to Gmail:
- Go to Google Contacts.
- On the left sidebar, click “Import”.
- Click “Select file” and choose your CSV or vCard file.
- Click “Import”.
Your contacts will now be added to your Gmail address book.
How to Import Contacts from Another Gmail Account
Switching between Gmail accounts? Here’s how to transfer contacts:
- In the old Gmail account, go to Google Contacts.
- Click “Export” on the left sidebar.
- Choose the contacts you wish to export (either a particular group or all contacts).
- Select the “Google CSV” format.
- Once exported, switch to your new Gmail account.
- Follow the steps mentioned in “How to import contacts into Gmail from a file”.
Understanding how to add contacts to Gmail, manage groups, and import contacts is vital for efficient email communication. With these steps, you can ensure your Gmail address book is organized, up-to-date, and accessible, whether you’re on desktop or mobile. So, the next time someone asks, “how to add contacts to Gmail?”, you’ll have a comprehensive answer at your fingertips!

