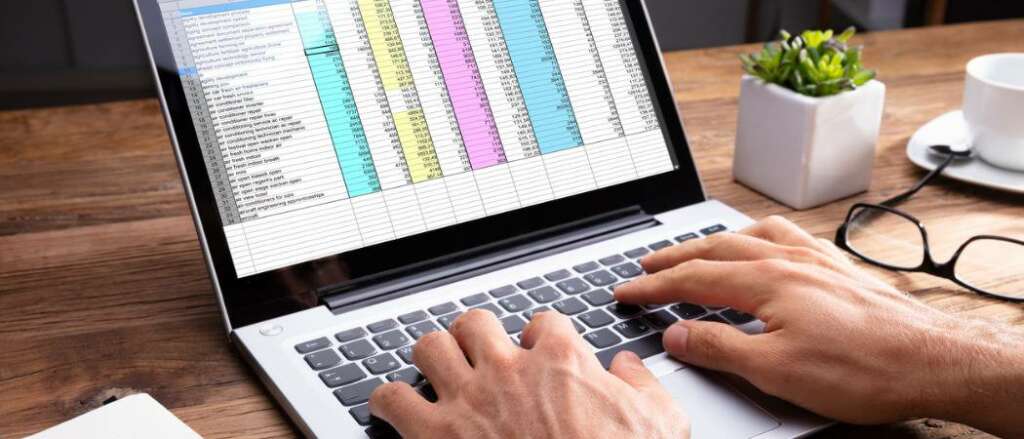
Microsoft Excel offers a range of powerful tools to organize and interpret data. One such tool is conditional formatting, allowing users to highlight cells based on specific conditions or criteria. However, there may come a time when you want to revert to the original formatting without affecting the actual data. If you’re wondering, “How do you remove only conditional formatting in Excel?”, you’re in the right place. This article will guide you through the process step by step, ensuring you retain your data integrity.
Table of Contents
What is Conditional Formatting?
Before we delve into how do you remove only conditional formatting in Excel, it’s important to understand what it is. Conditional formatting is a feature in Excel that lets you apply specific formatting to cells that meet certain criteria. For instance, you can highlight cells that contain values above a certain threshold or color-code rows based on a specific keyword.
Why Would You Want to Remove Conditional Formatting?
Understanding how to remove only conditional formatting in Excel is crucial because there might be scenarios where:
- Mistakes were Made: Perhaps the conditions set were too broad, or you accidentally applied formatting to the wrong range of cells.
- Presentation Purposes: The data might need to be presented in a more neutral manner without the distractions of colors or highlights.
- Updating Data: As data changes, the conditions for formatting might also need an update.
Thus, knowing how do you remove only conditional formatting in Excel becomes essential to maintain the professionalism and clarity of your spreadsheets.
How Do You Remove Only Conditional Formatting in Excel: Step by Step
Now, onto the main question: How do you remove only conditional formatting in Excel without affecting the actual data? Follow these steps:
- Open Your Excel Workbook: Navigate to the worksheet where you have applied conditional formatting.
- Select the Range: Click and drag to highlight the cells or range of cells where conditional formatting needs to be removed. If you want to select the entire worksheet, click the square between the row numbers and column letters.
- Navigate to the ‘Home’ Tab: On the Excel ribbon, find the ‘Home’ tab.
- Locate ‘Conditional Formatting’: In the ‘Styles’ group, click on the ‘Conditional Formatting’ drop-down menu.
- Choose ‘Clear Rules’: From the drop-down menu, hover over to ‘Clear Rules.’ You’ll see options to clear rules from selected cells or the entire worksheet. Choose as per your requirement.
And that’s it! By following these steps, you’ve answered the question: “How do you remove only conditional formatting in Excel?” without affecting any of the actual cell data.
Tips and Tricks for Managing Conditional Formatting
Now that you know how to remove only conditional formatting, here are some additional tips:
- Manage Rules: Under the ‘Conditional Formatting’ drop-down, you can choose ‘Manage Rules’ to see all the rules applied to the selected cells or worksheet. This option allows you to edit or delete specific rules without clearing all of them.
- Use Format Painter: If you want to apply the same conditional formatting to another set of cells, use the ‘Format Painter’ tool. After copying the format, you can easily remove the conditional formatting from the original cells.
In Conclusion
Conditional formatting is a powerful tool to visualize and interpret data in Excel. However, situations may arise where you need to revert to the original format. Hopefully, with this guide, you no longer have to ponder, “How do you remove only conditional formatting in Excel?” Instead, you can confidently navigate Excel’s features, ensuring your data remains pristine and professionally presented.

