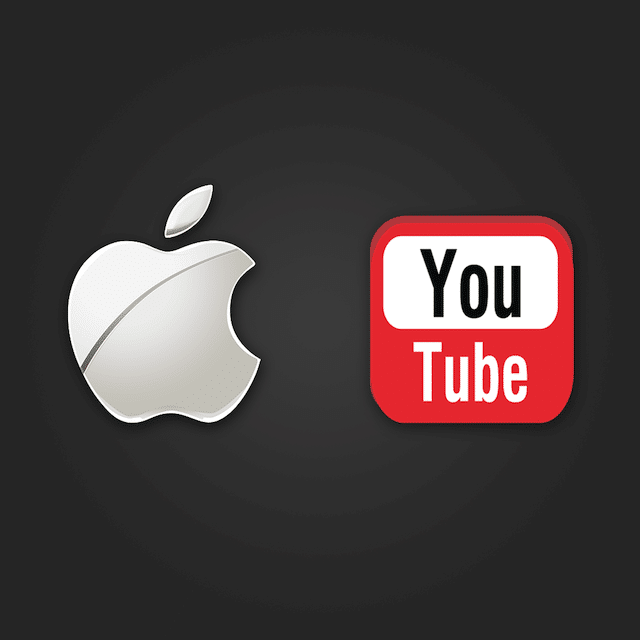
YouTube is the king of video content, and when something interrupts your streaming experience, it can be frustrating. If YouTube stopped playing videos on your Mac, don’t worry – in this post, we’ll go over ways how to deal with this issue.
First of all, let’s take a look at several universal fixes that can have an impact in many cases. So, here’s what you can do as soon as you run into the problem:
- Refresh your browser;
- Restart your Mac;
- Updated your operating system to the most recent version;
- Check your Internet connection and reload the router.
If any of these fixes have worked for you, congrats! You’ve fixed the problem without breaking a sweat. If the problem persists, consider the following bits of advice.
Free space on your Mac disk
Your browser can ban videos because your Mac startup disk is full. To remedy the problem, you should free up space on your disk. The most common fixes include clearing the browser and system cache, deleting files like old photos and unnecessary apps, preventing Time Machine backups, and generally getting rid of everything that hogs space on your Mac. That should help you win back some space and improve your device’s performance.
Disable Safari plug-ins
A wealth of plug-ins activated in Safari may cause the problem with playing videos as well. As such, it’s best to dial down on your browser plug-ins by diving deeper into the system:
- Launch Safari and go to the menu bar;
- Select Preferences and open the Security tab;
- Deselect “Internet plug-ins.”
Doing so, you turn off all plug-ins you have, so websites can’t access your camera, microphone, location, and more. After that, relaunch Safari and use it the usual way.
Enable JavaScript
JavaScript is an essential cog in video players, and thus it makes sense to check if it’s active. You can see the status of JavaScript (and turn it on if it’s disabled) in the settings. Access this parameter in the following way:
- Launch Safari and go to the menu bar;
- Click on Safari and select Preferences;
- Look for the Security tab and open it;
- Click on the Activate JavaScript option.
Don’t forget to refresh your browser to see if it fixed the problem.
Install Adobe Flash player
Although YouTube doesn’t need a flash player to handle videos, you can still install it if you need to stream videos from other services. If that service lacks the Adobe Flash player, you will see a message notifying you that you need to install this program on your Mac. If you already have it installed, make sure it’s enabled in your browser. Follow these steps to do that:
- Launch Safari and go to Preferences;
- Open the Website tab – Plug-ins;
- In the left sidebar, find Adobe Flash Player;
- Check the box to enable it.
Then, reload your browser and try playing the video to see if it worked.
Disable extensions
Extensions can affect your browser’s behavior, especially the ones related to handling video. Moreover, not all of them are designed to be compatible with Safari. When one of your extensions goes awry, your browser may fail to play your videos. To fix the problem, you need to ban your extensions for a while and see they are the culprits. Here’s how to do it:
- Launch Safari and open Preferences in the menu bar;
- Find the Extensions tab;
- Check the list of extensions and disable them altogether.
Then, refresh your browser and check if it can now play your YouTube videos. If it didn’t work, you can revert the extensions to their previous state. In case of success, deactivate your extensions one by one to identify the malfunctioning extension.
Hopefully, these tips have helped you do away with the unresponsive YouTube videos, and you will never reencounter this problem.

