Here in this post we will tell you how to prevent automatic restart of Windows 8. Here’s the list of few options that can help you:
It’s quite irritating when you are working on some important documentation or coding and Windows 8 keeps on flashing a message of “ Windows Update will restart “. Generally, if the settings are not changed then it will automatically restart the system. As this sequence occurs whenever there is some update on the system, it automatically restarts, without showing any warning messages like “your system has updated with the changes and will reboot soon.” When such situation occurs it’s quite difficult to handle. There are times when the important data you were working on doesn’t get saved then you will have to work out on the same documents again. Thankfully, there are a few options which can prevent the automatic restart of windows 8. But the options depend on the version you are using.
-
Local policy (Group editor)
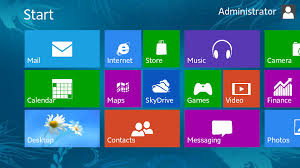
In case you are using the Windows 8 (professional-option), then for sure you will have the access to the Local policy (Group Editor). This is one of the simplest and easiest ways to handle the system from restarting automatically.
First step will be to enter the following gpedit.msc on the dialog box of run and then press enter. With the help of this you will be able to access the Local policy (Group editor)
Second step is to set the group editor to the location mentioned as Computer configuration/Administrative Templates/Windows components/windows update.
Thirdly you will have to locate the setting at the right hand side of the pane. This depicts as “No auto-restart with logged on users for scheduled automatic updates installations.”
Fourthly, double click on the above mentioned content and enable it. And after the process is completed click on the update option. So this setting update will help you stop your systems automatic restart.
-
Editor for Registry (Windows)
In case the version which you are using doesn’t provide you with the option of local policy (group editor) – in that scenario the pattern of working changes a bit. For this version you will have to look for a standard registry editor which is available with windows. For working on those options you will have to work on the following steps
On the run enter the text regedit and press enter.
Navigate through the following registry key which is as mentioned below
HKEY_LOCAL_MACHINE/SOFTWARE/policies/windows/windows update/AU
After reaching to the above location you will have to create a DWORD which will be a new one, with the following name mentioned as “NoAutoRebootWithLoggedOnUser” and then give the created document a hexadecimal value 1.
After completing this entire process you can just restart the systems once just to check whether the system has updated all the changes which have been made.
As above mentioned options are absolutely correct and can achieve the same objective, but the only difference is that it has been used on the different versions of the Windows 8. Another simple and easy way through which it can be disabled is by writing services. msc on the start of the run option, which will automatically stop the automatic updates and restart of the system. Please be cautious while you make changes to the system.

