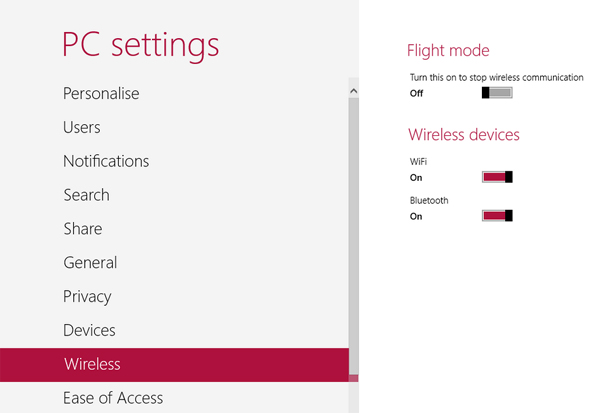Here’s the complete procedure to how to connect wifi in Windows 8.
There are multiple ways by which you can turn your wifi on or off. This does not only applies to Wifi , you can also change Bluetooth settings and Flight mode for your PC.
Here’s how to do it :-
1. Using Charm Bars
Press Windows key + C to open the charm bar. Click on Settings and then select Wifi. A new Charm bar will open displaying all the wireless network available. On the top of the same bar, you would see ‘Flight Mode’, which is turned off by default. In case you’re Wifi is not working check to see if Flight mode is turned on. If it is, turn the Flight Mode off by sliding the switch to left.
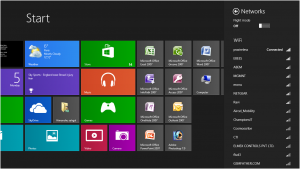
After the Flight Mode is switched off, Select from the available Wireless networks and enter password for the same. Once connected, click on the ‘Connect automatically’ so that every time you login, you will be connected to the specific Wireless network automatically.
2. PC Settings
Press Windows key + C to open the charm bar. Click on Settings and then select ‘Change PC Settings’. Goto ‘Wireless’ in Pc Settings to manage Wireless networks (Bluetooth, Wifi).
Move the Switch to right or left to turn Wifi/Bluetooth on or off. Note, make sure Flight Mode is switched off or else you would not be able to turn Wifi/Bluetooth on.
3. Control Panel
Open the Control Panel. ( Press Windows key + C. Go to Settings in the Charm bar on right. Click on the Control panel to open it.)
In the Control Panel, Click Networks and Internet. A new Window will open with Options (Network and Sharing Center, Home Group, Internet Options), Click ‘Connect to a network’. A network Charm bar will open on the right side of the screen where you can turn Wifi/Flight Mode on or off.
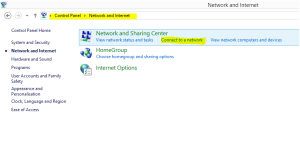 4. From the Desktop
4. From the Desktop
You can anytime check if you’re connected to a Wifi network or not. If you’re connected, the Taskbar will show the Connectivity strength at the bottom right corner( next to where date and time is shown). You can click on it, and directly manage your Wifi settings from their, rather then following the Steps we have discussed in earlier methods.
And if there is no Wifi Connection Shown, then follow the above discussed methods.
Note,You can only see the Wifi Connectivity when you’re on Desktop Mode and not on the Start Screen of Windows 8.
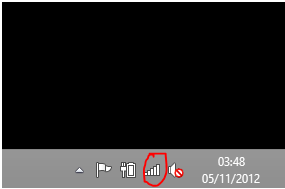
If you still couldn’t fix your Wifi, Check to see if the Wifi button on your laptop is on and working properly. Usually it is present underneath or next to the mouse pad of the laptops. Note, this doesn’t apply to the Desktops. Desktops User can fix their Wifi issues using one of the above methods. If none of these is helpful, then please check that your Wifi Router is on and working properly.